Conviva VSI offers a broad range of features for quick and easy navigation between VSI pages and other Pulse applications.
Top Level Navigation
The navigation hamburger menu enables quick selection of the main VSI features, saved dashboards, and other Conviva applications to which you have access.
To access the navigation menu, click the hamburger icon next to the Conviva logo. The menu list the main pages for quick access.
Note: The Home icon indicates the current default application landing page.
VSI menu options include VSI, DPI, Ads, Audience, Integration Tools, and, Mini ODP.

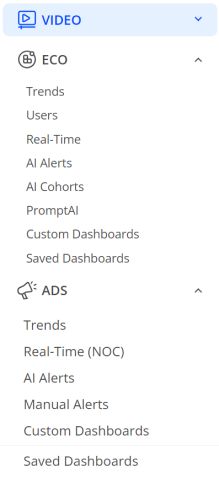
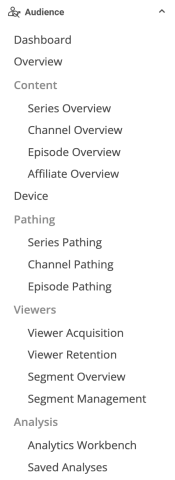
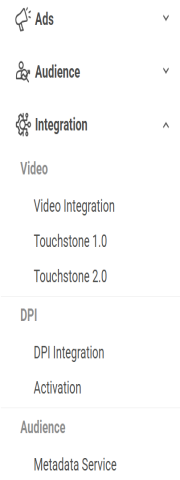
Default and Saved Pages
By Default, Conviva VSI displays tabs for the Overview, Trends, Metric Lens, Real-Time, Manual Alerts, AI Alerts, Viewers, and Saved Dashboards.
The Saved Dashboards tab shows:
-
Private Saved dashboard (My Dashboard) visible only to the owner

You can edit or delete the dashboard.
For more information on save, share and delete the public saved dashboards, see My Dashboard.
-
Public saved dashboards visible to all users

The blue highlight indicates the current page. Any unsaved pages appear with a blue dot, indicating that any changes will be lost if not saved.
For more information on save, share and delete the public saved dashboards, see Public Saved Dashboard.
Changing the Default Page
To change the default landing page, in the Toggle icon, select Make Default. The Home icon appears in the page tab of your default page.
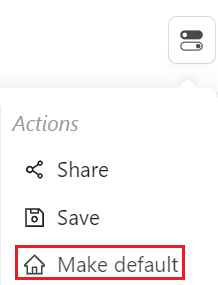
Using Tabs
VSI provides persistent tabs for the main features, such as Presets, Overview, Trends, MetricLens, Real-Time, Manual Alerts, AI Alerts, and Saved dashboards.
As you open and use additional dashboards, new tabs appear and you can quickly close the additional dashboard tabs and return to only the main features tabs, using the Close All Tabs.
To close all additional tabs, right-click an existing tab and select Close All tabs.

Presets
Trends offer templates or presets for common use cases to determine the best metrics and metadata required to address specific use cases. This empowers new and current customers to operationalize and serve as quick starting points. Users can customize these Templates and save them as public or private dashboards.
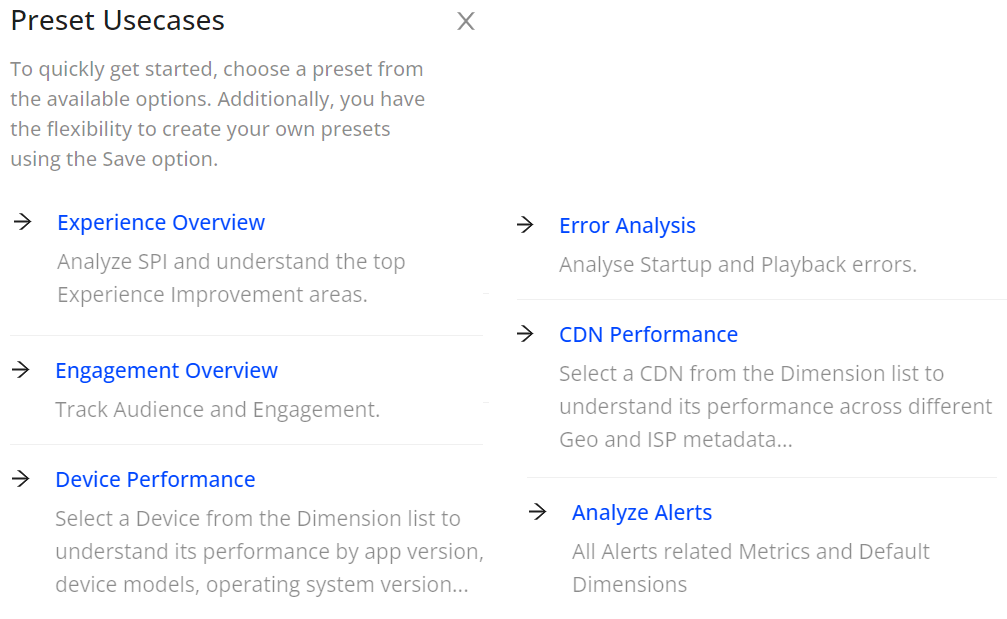
For more information on use cases, see Basics.
Overview
The Experience Overview highlights your streaming activity and performance so you can quickly view your level of streaming activity, compare your streaming performance with the Conviva Streaming Performance Index, and analyze opportunities for improvement with dimensional analysis across key performance areas.
For competitive analysis and analyze the performance across sessions, see Overview Dashboard.
Metric Lens
MetricLens dashboard enables the dimensional analysis of quality and audience metrics in a unified visual presentation of metric comparison bars and time series with 1-hour granularity.
For customized data analysis and monitor the performance, see Metric Lens.
Real Time (NOC)
Real-time dashboard provides a visual presentation of QoE metrics for actionable streaming intelligence in real time. Enhanced by selected filters and dimensions, it allows you to monitor the performance of your most critical streaming KPIs with visual threshold-crossing indicators to quickly identify and correlate changes in QoE metrics.
For monitoring video streaming performance based on selected filters across dimensions, and support monitoring video streams based on selected filters, see Real Time Dashboard.
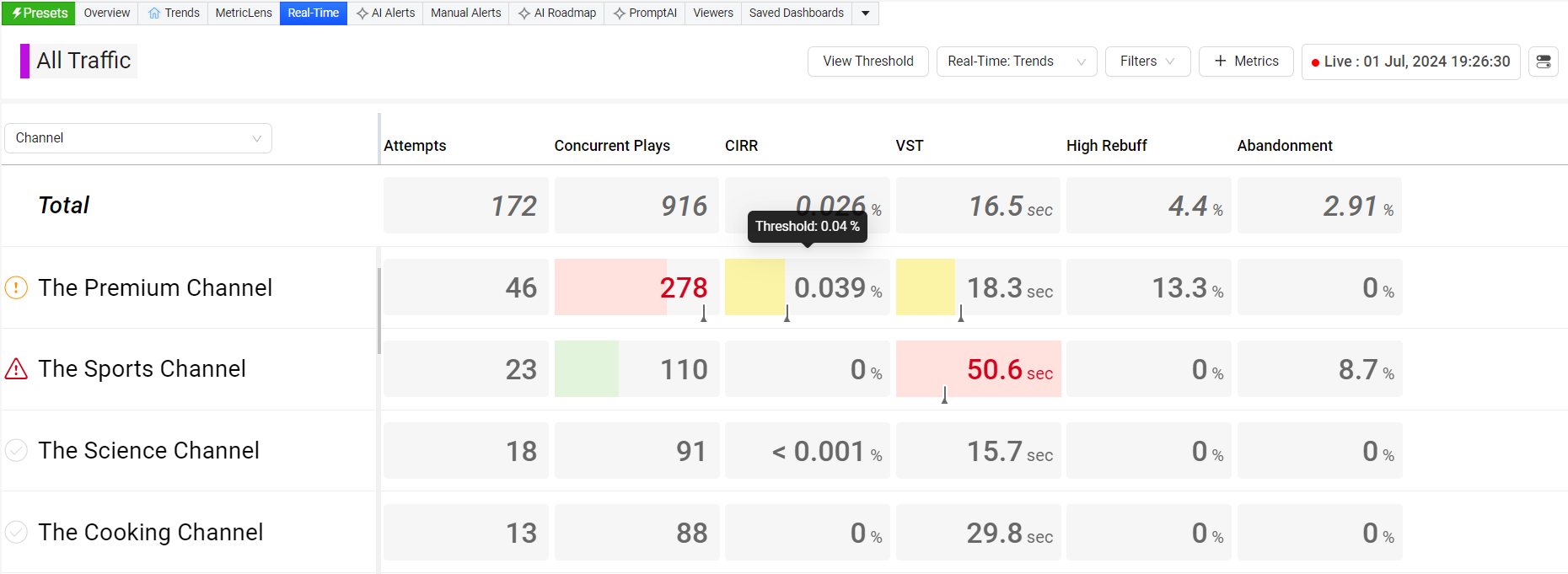
Manual Alerts
Manual alerts enable you to define alert conditions that act as tripwires for email notifications when a configured alert condition is met. For more information on the conditions and adding the alerts manually, see Manual Alerts Dashboard.
AI Alerts
AI Alerts feature offers proactive anomaly detection and instant alerts to help shorten time to resolution. This advanced feature eliminates the need to determine the thresholds, identify the relevant dimensions you need to monitor, and set alerts to notify related individuals and groups. For more information on how the alerts are triggered, see AI Alerts Dashboard.
Viewers
Viewers dashboard enables customer care teams to quickly display the details of viewer streaming experiences across the sessions watched in a given time period. For more information on summary, session-level data, and metrics, and determine a viewer's overall stream experience, see Viewers Dashboard.
Trends Navigation and Page Settings
Within the Trends page, you can use these UI options to easily navigate to advanced features and customize the displayed data.
- Layouts
- Custom metric displays
- Summary metric selection
- Easy access to Compare
- Custom dimension selection
- Toggle comparison metrics
The Trends page supports user-level persistence of filter, metric, dimension, and top trends/order by settings, so you can easily navigate to other places and return to your same Trends settings.
Layouts
You can select from multiple layout options to enhance your experience and customize the interface to fit your needs. These new layouts allow you to tailor the dashboard’s appearance, giving you greater flexibility to interact with data in a way that aligns with your workflow and preferences.
![]()
For more information on different layouts, see Layouts in Trends.
Custom Metric Display
Customize the metrics on Trends, use the metric button above the horizontal metric widget to select the summary metrics. Use the metric button in the right dimension table to select the dimension metrics.
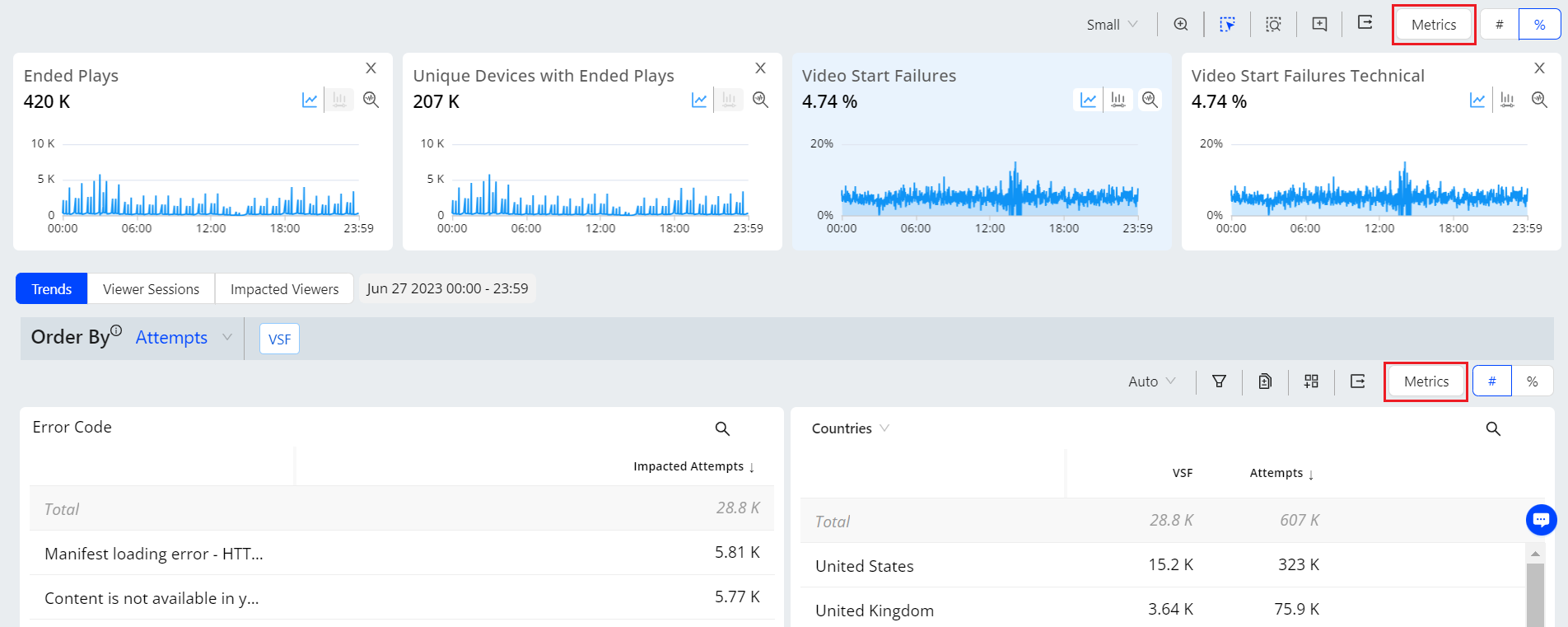
Dynamic Y-Axis
Dynamic Y-Axis narrows the granularity of the y-axis range to focus more precisely on the displayed data points. Pulse calculates the maximum and minimum values, adds appropriate buffers, and determines whether to include the zero position in the y-axis. Excluding the zero position often improves the clarity and interpretation of scatter charts. For example, the y-axis range changes from 0 – 100 to 50 – 100 when data points fall only between 60 and 100.
Image: Dynamic Y-axis displays more focused axis points
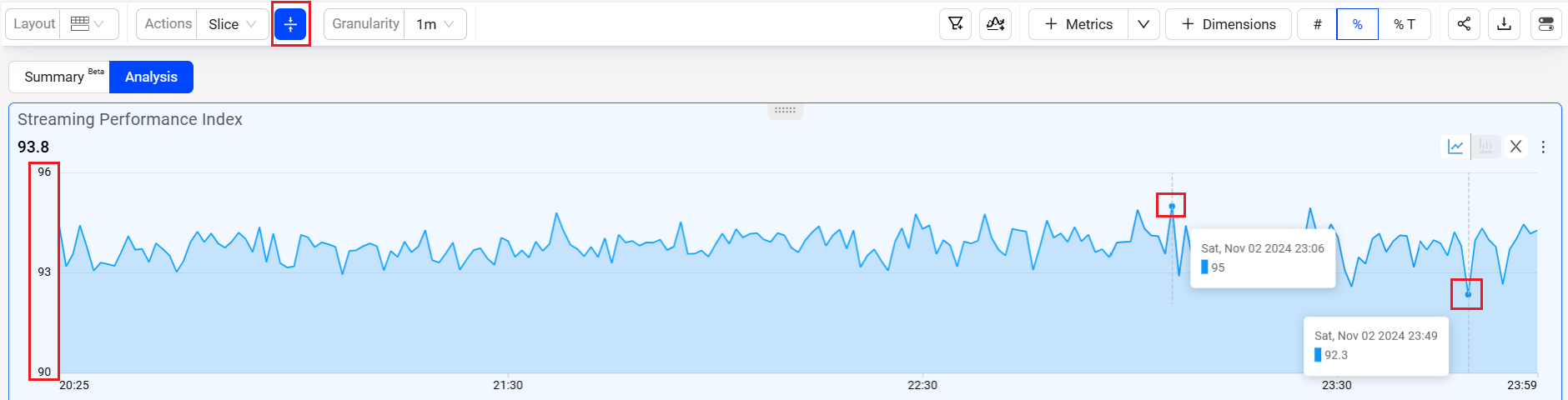
For more information on Dynamic Y-Axis, see Dynamic Y-Axis.
Easy Access to Compare
Use the Compare feature to build comparative analysis across multiple metric and dimensions.

Clicking Compare displays the Compare bar at the top of the screen with All Traffic as the default compare group. Click the + sign to add additional compare groups.
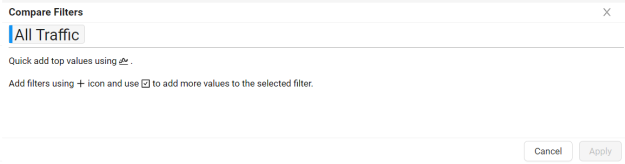
Custom Dimension Selection
Click Dimension drop-downs to quickly toggle dimensional analysis across dimensions, such as asset, browser, channel, city, device OS, and ISP.

Compare In Trends
Trends offer instant comparison in addition to the Compare dashboard. Quickly compare filters for the top five dimension entities or across custom dimension filters.
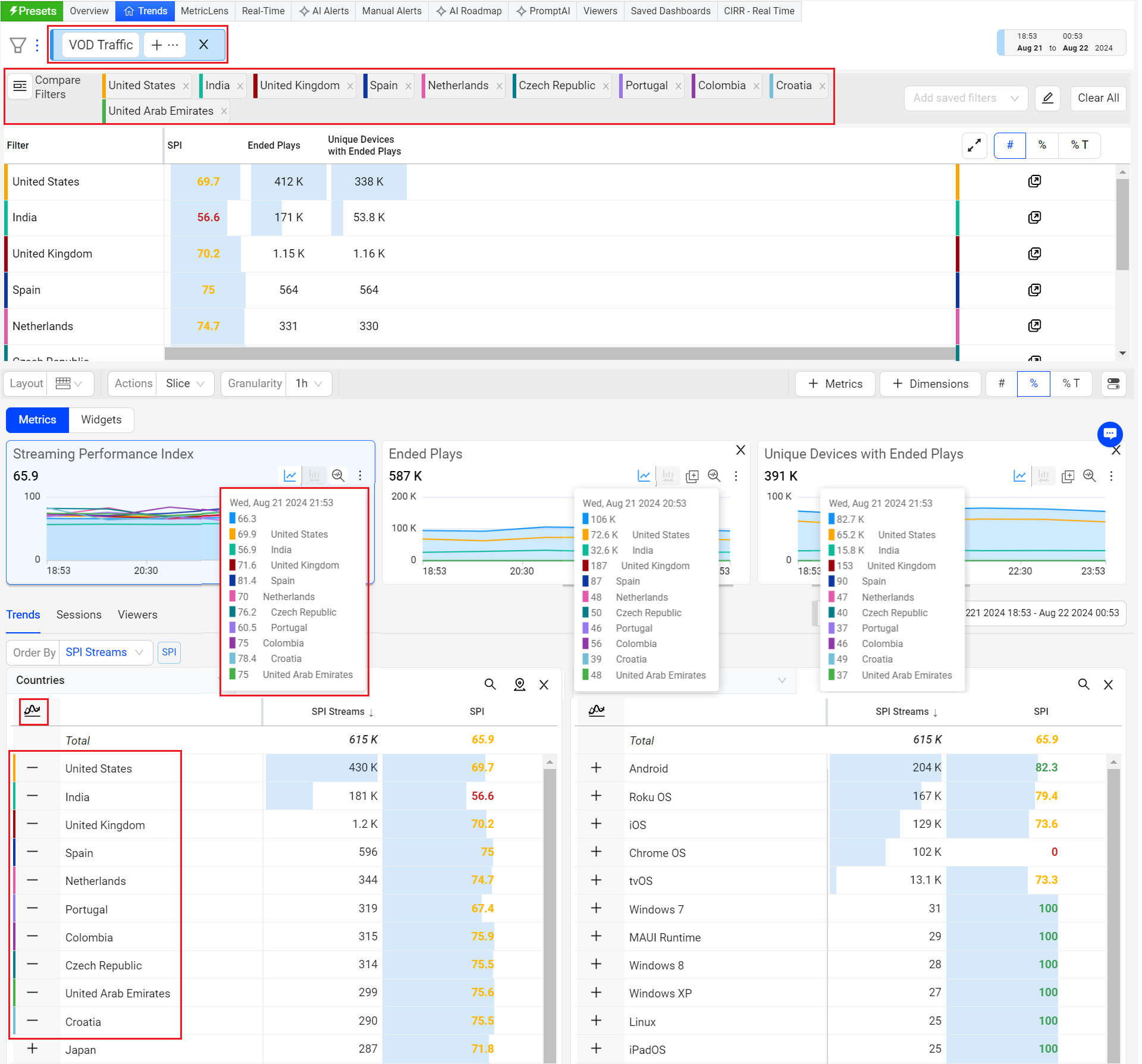
For more information on Compare Integrated in Trends, see Compare.
Toggle Comparison Metrics
From the toggle icon, switch on the toggle next to Date Comparison to the display of comparison metrics based on the selected compare time period.
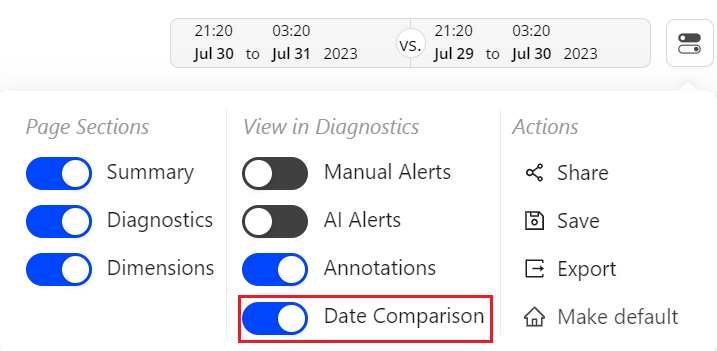
Dimension Table Compare
Dimension Table Compare displays comparative percentage values in the dimension tables to directly identify which dimension values contributed most to the spike or drop (in percentage) within the table. This feature also displays the shaded comparative area in the metric widget time series to help clarify the scope of the impacts. Hovering over the percentage value displays the absolute value of the shaded area. With this feature, you can efficiently analyze the data and detect any anomalies to provide a better user experience.
You can also save, share, and export the table-compare data.
This feature offers two distinct modes, Date-on-Date (DoD) Compare Mode and Slice Mode, each designed to cater to different user needs and scenarios.
Note: Turning the Date Comparison feature toggles off any secondary feature settings. The Dimension Table Compare feature is not supported for Live mode.
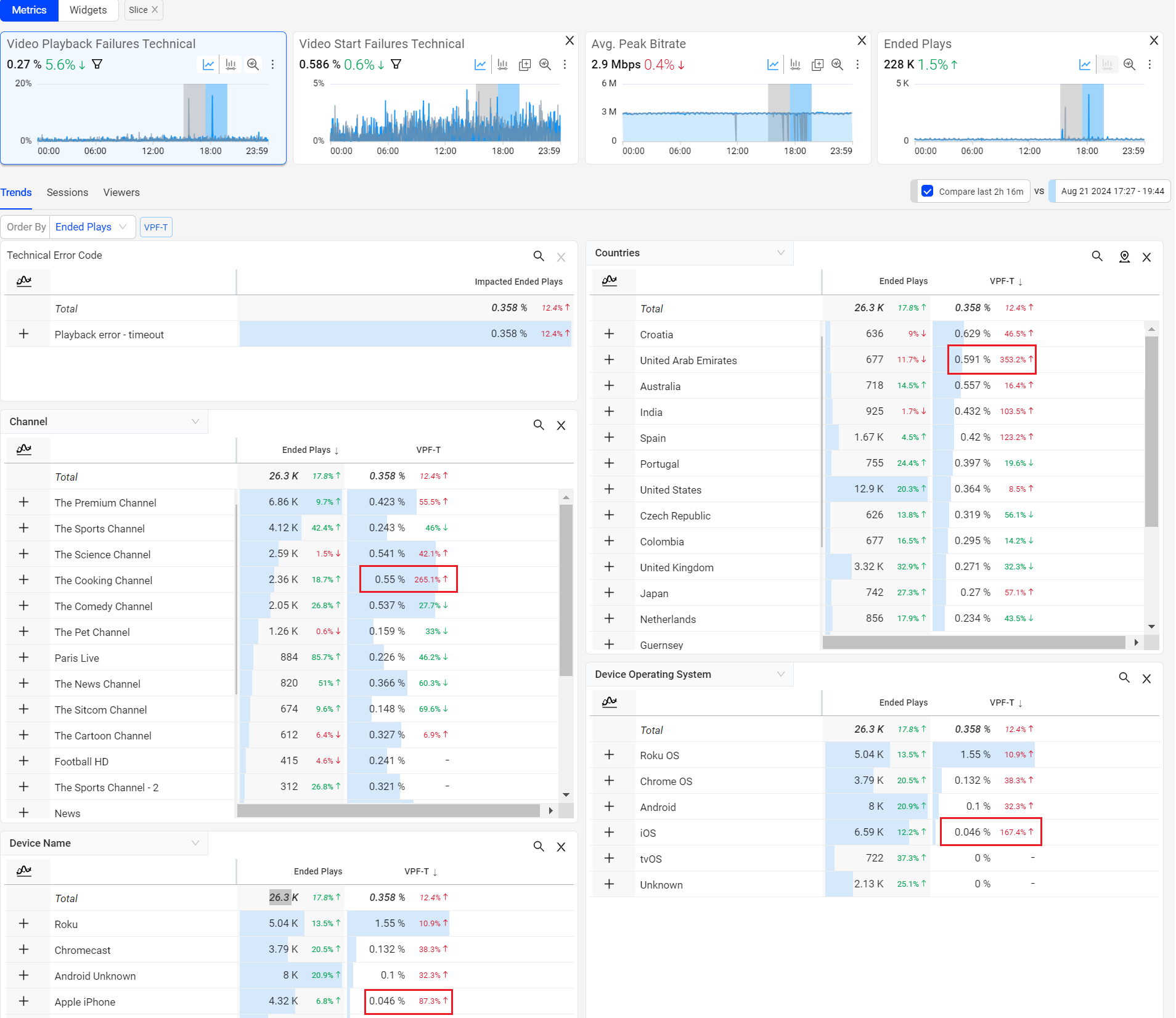
For more information on Dimension Table compare details, see Table Compare.

For more information on page sections, diagnostics details, and actions in trends, see Trends Dashboard.
Inline Filters
Using the filter builder in Trends enables focused data analysis along with inline filter creation and updates.
-
Inline filter rule addition, modify operators, and directly apply the filter rule.
-
Save inline settings to create new filters.
-
Open filter builder for a full view of filter creation and management.
-
Open Filter Management to browse saved filters, and directly apply to Trends.
For more information, see Filter Builder.
Navigation Icons
Conviva VSI navigation icons appear in the upper right corner and provide easy access to additional features.
![]()
Account selector for customers with access to multiple c.3 accounts. Also, a toggle icon to show/hide the current account.

Automatic insights icon to show performance and alert correlations.
![]()
For more information on recurring AI alert root cause groups, broken assets, and new application versions in Auto Insights, see Automatic Insights.
Alert icon for quick access to recent AI and manual alerts.
![]()
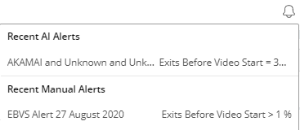
Help icon for easy access to page-level, quick guides, and other related topics.
![]()
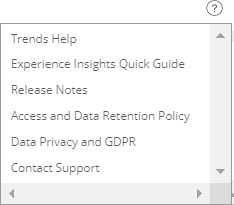
Settings icon for access to your profile settings along with Account and Feature settings.

Profile and Account Settings
The Settings icon provides access to your settings, notifications, admin and user settings.
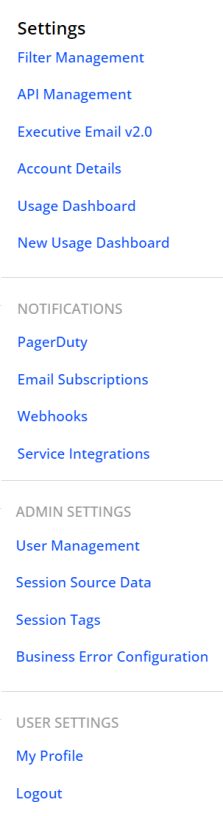
My Profile Settings
Access to your profile information as well as notification subscriptions and access records.

Account Overview
Access to your account details, such as feature and filter use, and usage data.
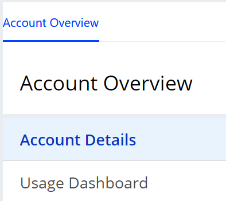
Navigation Menu Navigation Menu Navigation Presets Icons compare Profile and Account Settings Alerts Real-time MetricLens