Save and publicly share the Trends and Real-Time dashboards to view, reuse, and collaborate on the data. The publicly saved dashboards appear in the Public Dashboards list, where users with view-only permissions can access them. After saving the dashboard, only the owner has edit access to the data.
Saving Dashboards
Save the customized dashboard to collabrate with other users.
-
To save the dashboard, Click the Menu icon and click Save
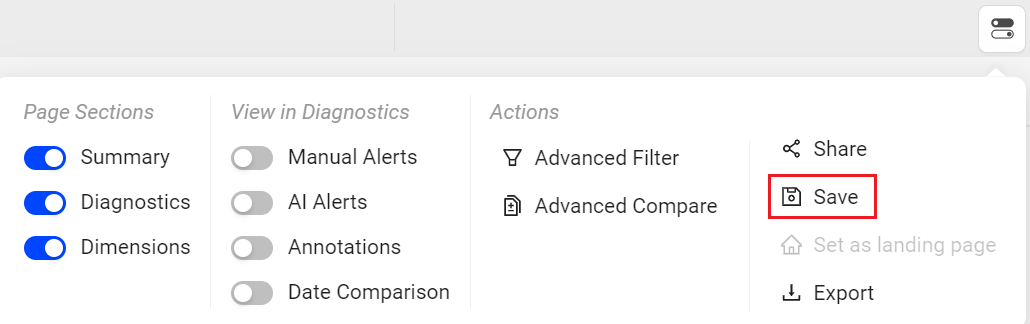
-
On the Save Dashboard screen, give a name to the dashboard. To save this as public dashboard, select the Make it Public checkbox and click Save.
-
Rolling: Save the dashboard with the Rolling time.
In this example,
-
Save the dashboard with the option Rolling.

-
Opening the saved dashboard displays data from the past 6 hours up to the current time.
-
-
Fixed: Save the dashboard with the Fixed time.
In this example,
-
Save the dashboard with the option Fixed.

-
Opening the saved dashboard displays data, fixed while saving the dashboard.
-
The saved dashboard appears in the Public Dashboards list.

-
Note: Modifying a public dashboard allows all users (with access) to see the changes.
Editing Dashboards
Only the creator of the dashboard can edit it.
-
To edit the dashboard, click the dashboard name and make the changes.

-
After updating, click the Kebab icon and click Update to save the dashboard.
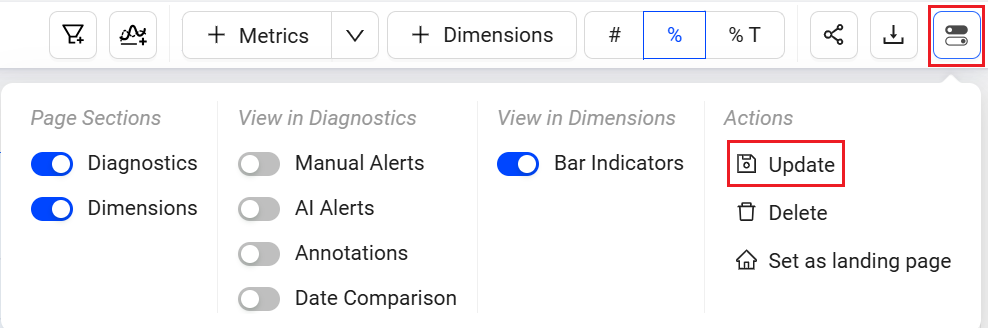
Note: The Edit icon allows you to edit only the name of the dashboard.

Sharing Dashboards
You can share the dashboard with other users from the public dashboards list, with view-only permissions.
To share the dashboard, click the Share icon.
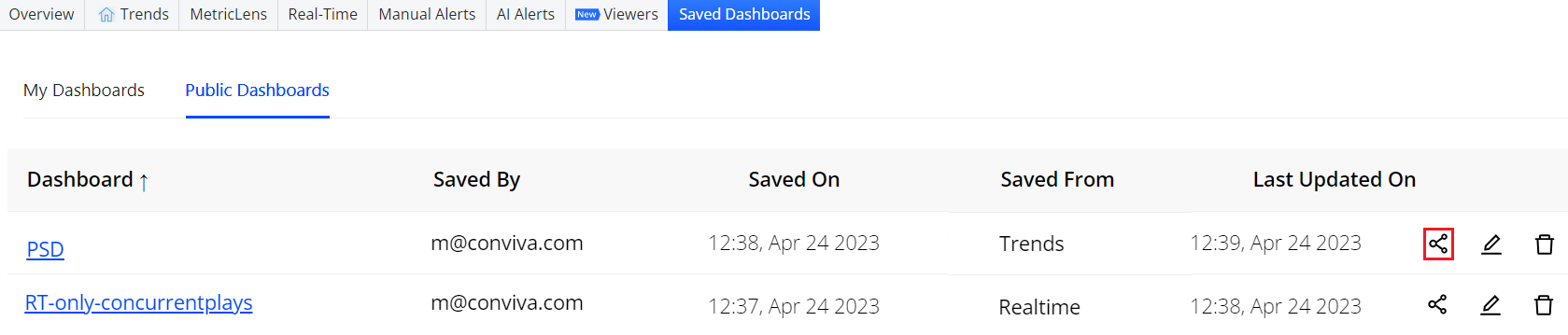
Or
Select the Share option, from the action bar.

Cloning Dashboards
Clone a dashboard to create an copy of the dashboard and collabrate with other users.
-
To clone the dashboard, click the Clone icon to see the Clone Dashboard popup screen.

OR
From the Saved Dasboard list, click the dashboard to be cloned.

On the saved dashboard, click the Menu icon and click Clone.
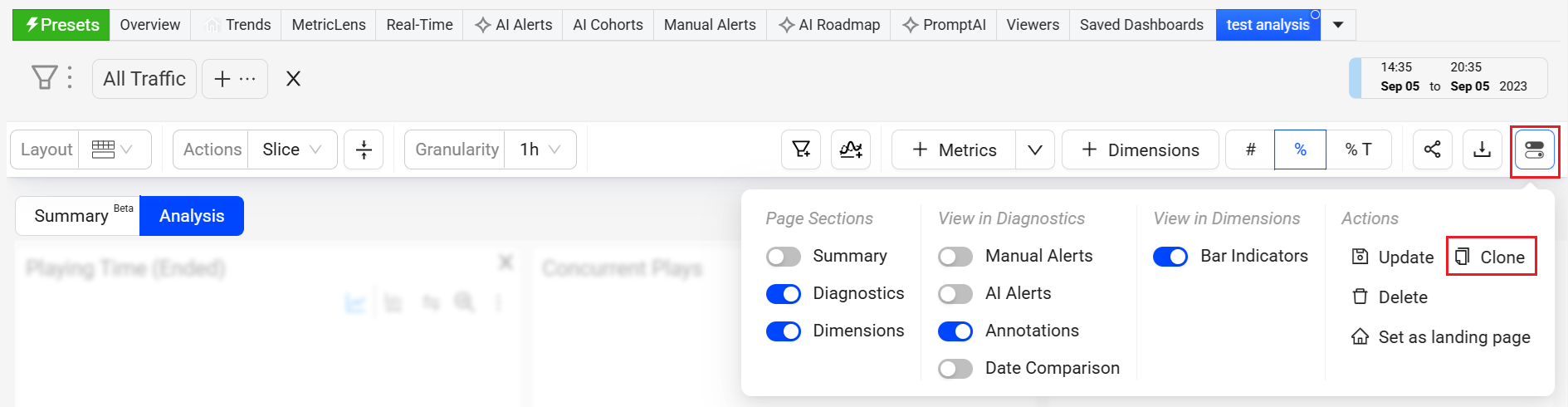
-
On the Clone Dashboard screen,
-
Update the name.
-
Select the Checkbox to make the cloned dashboard public
-
Click Clone.
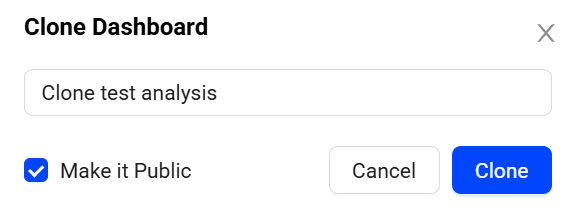
The dashboard list displays the cloned dashboard.

-
Deleting Dashboards
Only the owner can delete the dashboard.
-
To delete a saved dashboard, click the Delete icon.
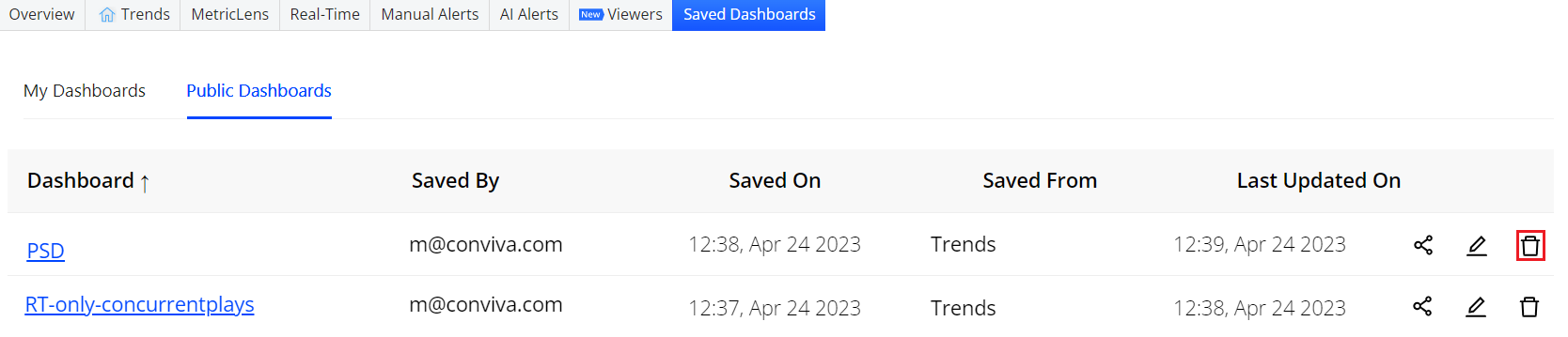
Or
Select the Delete option, from the Kebab menu of respective dashboard.
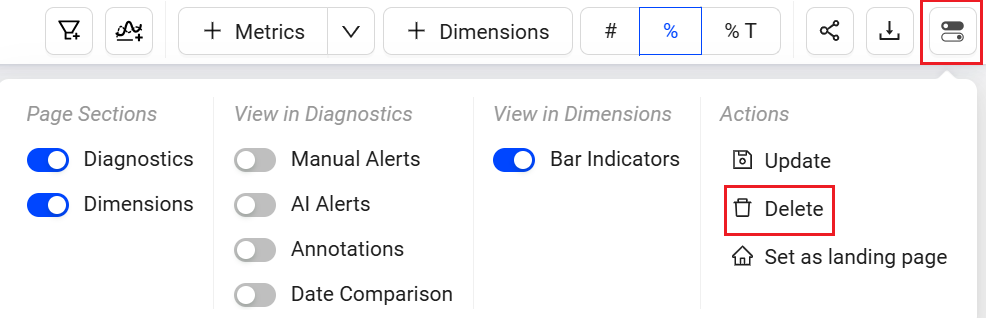
-
Click OK to delete the selected dashboard.
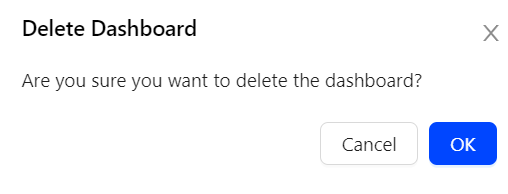
Default Dashboard
Set the saved dashboard as the default page based on the requirement to ensure it displays as the active page upon login.
-
Click the Menu icon and select the Make Default option.
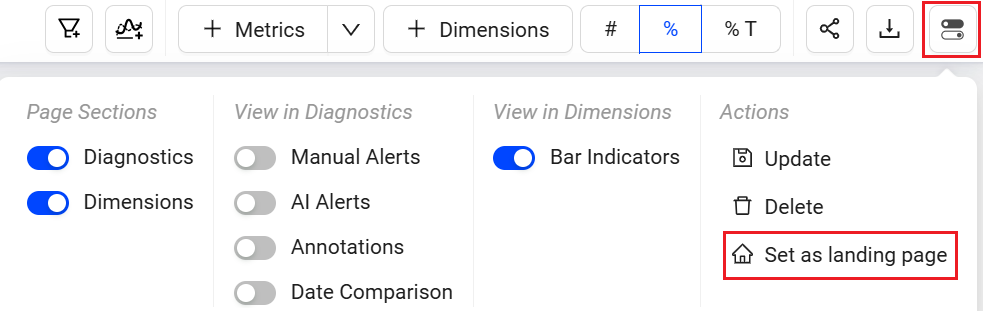
-
Click Save to make the saved dashboard as your default dashboard.
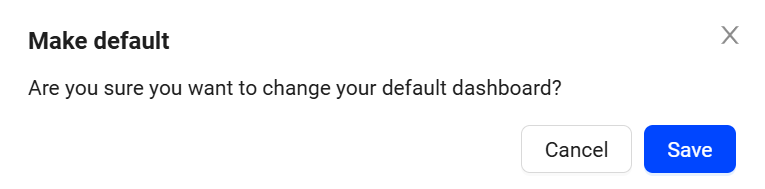
Public Save Dashboard PSD Public Save Dashboard PSD Public Save Dashboard