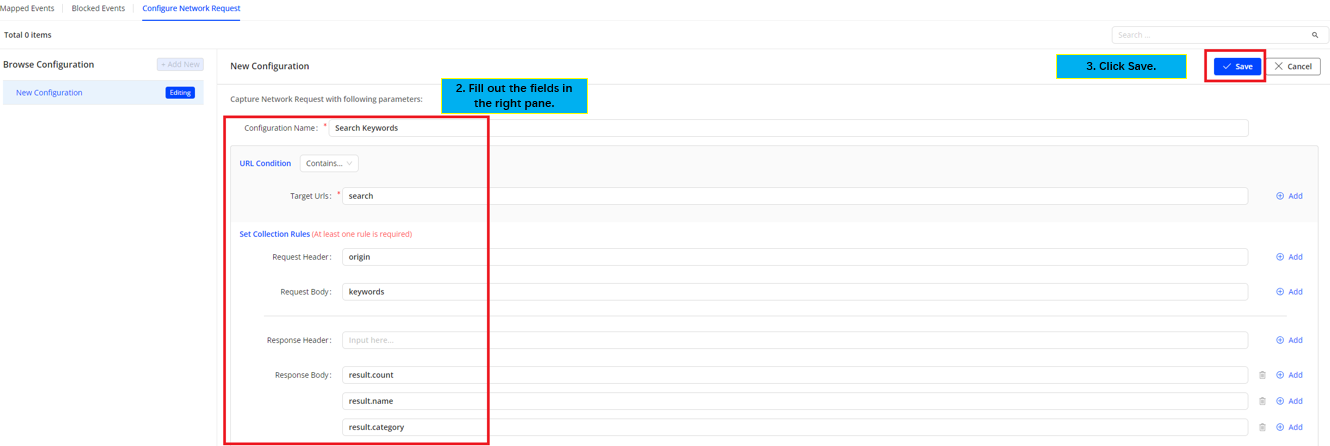With the ConvivaDPI sensor module scripts installed, Conviva provides access to dashboards and features that visualize the events auto-collected by the sensor and enables event management so you can quickly get started mapping additional events for your own specific event-based experience-centric analysis.
Note: Manage user access to activation in user management.
In this context, an event is a record related to a discrete user action or application behavior, such as a user clicking a button or a web page loading. Event mappings are composed of initial and follow-up events that together define metrics in DPI dashboards. Metrics can be conversion type metrics that measure the percent of actions completed in an event sequence, interval type metrics that measure the time to complete the events tied to a task, and event aggregate type metrics that measuresthe number of events, or calculates the value of event attributes, such as the average duration of network requests.
Note: For each use case, it's recommended to have an inventory mapping of UX elements to the associated keys and values, such as related text tags, associated events, and class values. This inventory will help guide the selection of events, tag keys, and tag values for the mapped events that form the building blocks of your experience-centric analysis.
-
Conversion Metric Example: Cart to Purchase Completion Rate
-
initial event: Add To Cart Event
-
follow-up event: Payment Success
-
-
Interval Metric Example: Login Process Time
-
initial event: Login Submit Button click
-
follow-up event: View site page
-
-
Aggregate Event Metric Example: Network Request Average Duration
-
single event for average duration of network requests
-
Event mappings align events with the specific tag keys that identify the defined related behavior, such as a button_click event mapped to a login tag value that can be deployed as part of the login duration metric.
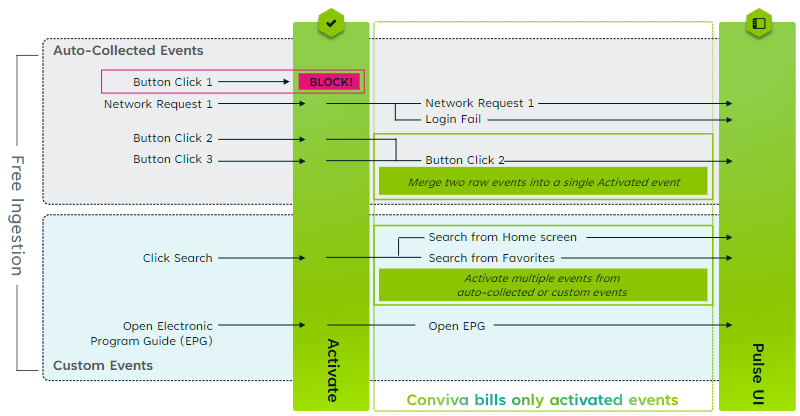
For example, to get starting measuring the user login action, open the Activation option and in Semantic Mapper select conviva_button_click as the event name and set the tag value to login. This equates the button click action that is associated with the login tag to the mapped event named Click Login Button.
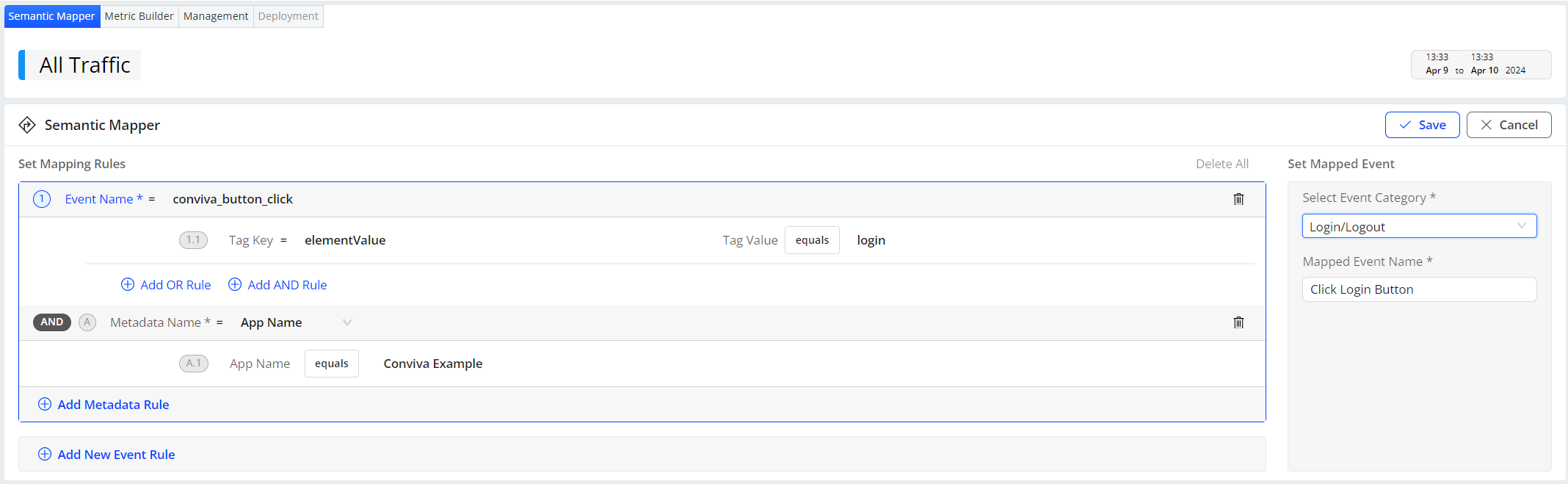
To track when login is complete, a follow-up event can be mapped to define the completion based on an API response token or network request receipt.
Repeat this process of mapping events with tag keys and values to specify your event building blocks for experience-centric metrics.
For more details, see Semantic Mapper.
Out-of-Box Events
Check the auto-ingested events and minimum player versions for details about auto-collected event support.
 Out-of-Box Events
Out-of-Box Events
DPI provides a robust set of metrics to enable application performance monitoring and user behavior analysis across your web and native applications. Metric values appear as time series and distributions in metric widgets, and alongside dimensional values in the dimension drill-down tables.
| Event | Event Source | Conviva App Sensors | ||||||||
|---|---|---|---|---|---|---|---|---|---|---|
|
Android |
iOS |
JS SDK |
C SDK |
Roku |
Rust |
React Native |
Flutter |
|||
| Network request | After receiving the network request response | Autocollected, displays in DPI, Device Modeling Dashboard |
Autocollected, displays in DPI, Device Modeling Dashboard |
Autocollected, displays in DPI, Device Modeling Dashboard |
Report manually | Report manually | Report manually | Autocollected | Not available | |
|
Screen view |
On screen interaction, either first launch or re-launch | Autocollected, displays in DPI, Device Modeling Dashboard |
Autocollected, displays in DPI, Device Modeling Dashboard |
Not available | Report manually | Report manually | Report manually | Autocollected | Report manually | |
| App or Page Load Time | Time for the app to become active after launch | Autocollected | Autocollected | Autocollected | Not available | Report manually | Report manually | Not available | Not available | App or Page Load Time |
|
Application error |
On error in application | Autocollected, displays in DPI, Device Modeling Dashboard |
Autocollected, displays in DPI, Device Modeling Dashboard |
Autocollected, displays in DPI, Device Modeling Dashboard |
Not available | Report manually | Report manually | Autocollected | Autocollected | |
|
Button click |
On button click callback | Autocollected, displays in DPI, Device Modeling Dashboard |
Autocollected, displays in DPI, Device Modeling Dashboard |
Autocollected, displays in DPI, Device Modeling Dashboard |
Not available | Report manually | Report manually | Autocollected | Report manually | |
|
Application background |
When application moves to the background | Autocollected | Autocollected | Not available | Not available | Report manually | Report manually | Autocollected | Autocollected | |
|
Application foreground |
When application moves to the foreground | Autocollected | Autocollected | Not available | Not available | Report manually | Report manually | Autocollected | Autocollected | |
|
Application install |
When application is launched for the first time after install (not exactly installed time) | Autocollected | Autocollected | Not available | Not available | Report manually | Report manually | Autocollected | Autocollected | |
|
Deep link received |
On application open using the UTM URL. | Autocollected | Autocollected | Not available | Not available | Report manually | Report manually | Autocollected in Android; Report manually in iOS | Autocollected in Android and JS; Report manually in iOS | |
|
ANR start |
When timer starts for the response from the main thread. If more than 4 seconds, event is triggered. | Autocollected | Report manually | Not available | Not available | Report manually | Report manually | Autocollected in Android; Not available in iOS | Autocollected in Android; Not available in iOS and JS | |
|
ANR stop |
When SDK gets response after triggering anr_start, anr_end is dispatched. | Autocollected | Report manually | Not available | Not available | Report manually | Not available | Autocollected in Android; Not available in iOS | Autocollected in Android; Not available in iOS and JS | |
|
Link click |
On link click callback | Report manually | Report manually | Autocollected | Not available | Report manually | Not available | Autocollected | Report manually | |
| Custom events | Customer-defined events | Report manually | Report manually | Report manually | Report manually | Report manually | Report manually | Report manually | Report manually | |
| Custom tags | Customer-defined tags in each event to carry the contextual information. | Report manually | Report manually | Report manually | Not available | Report manually | Report manually | Report manually | Report manually | |
| Application version | Application version, including the build version | Autocollected | Autocollected | Report manually | Not available | Autocollected | Report manually | Autocollected | Autocollected | |
| Viewer ID | Set viewer/user ID | Report manually | Report manually | Report manually | Report manually | Report manually | Report manually | Report manually | Report manually | |
| Traceparent Header | Traceparent header generation | Autocollected | Not available | Autocollected | Not available | Not available | Report manually | Autocollected in Android; Not available in iOS | Autocollected in Android and JS; Not available in iOS | |
| Window loaded event | Web App page view | Not available | Not available | Autocollected | Not available | Not available | Not available | Autocollected in JS; Not available in Android and iOS | Autocollected in JS; Not available in Android and iOS | |
With these VSI and DPI SDK versions, Conviva automatically sends VSI events to the DPI SDK:
| Platform | Min App SDK | Min VSI SDK |
|---|---|---|
| Android | 0.5.2 | 4.0.30 |
| iOS | 0.2.10 | 4.0.31 |
| JS SDK | 0.3.17 | 4.5.13 |
| C SDK | 2.184.0.1 | No |
| Roku | 0.2.3 | No |
| Rust | 1.0.4 | No |
| React Native | 0.2.0 | No |
| Flutter | 0.3.9 | No |
Activating Data Steps
DPI data activation enables you to map new events and create metrics to efficiently explore and manage the current application events for enhanced insights and do data analysis for more complex scenarios.
Mapping New Event
-
Map events as DPI trend drill-down entities to enable deeper analysis using dimensional drill-down.
-
Map events to create customized metrics.
| Perform These Tasks: | View Image: |
|---|---|
Learn more: Map New Event |
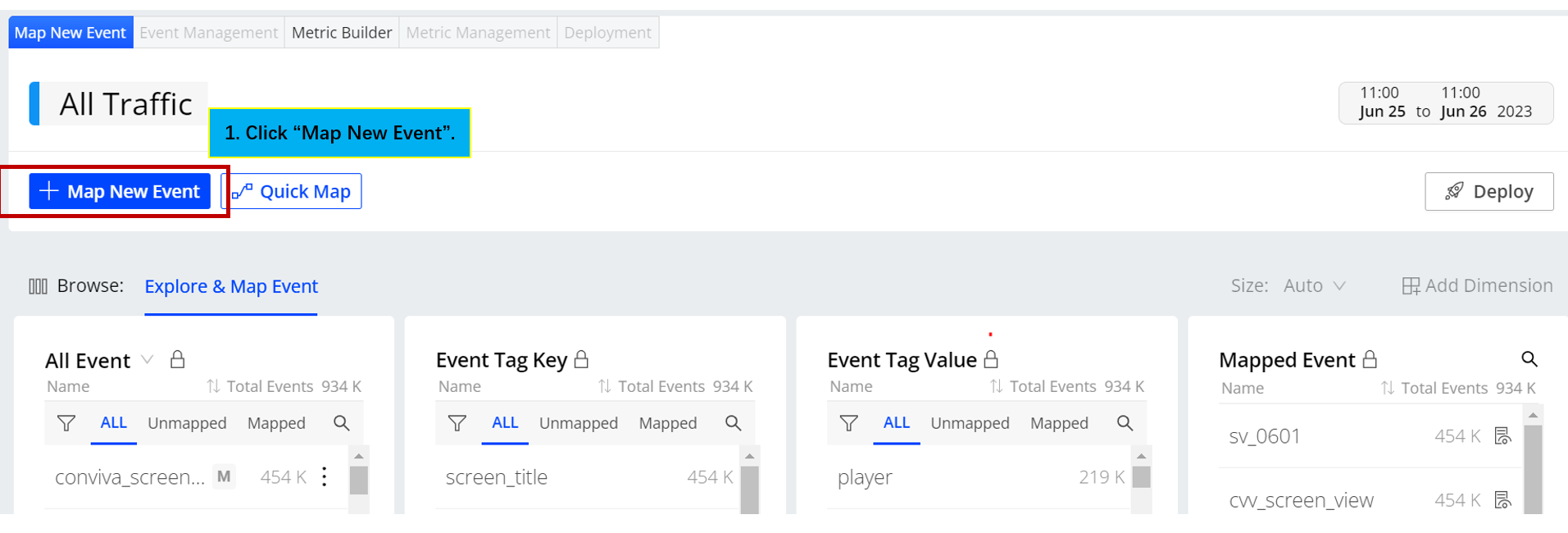 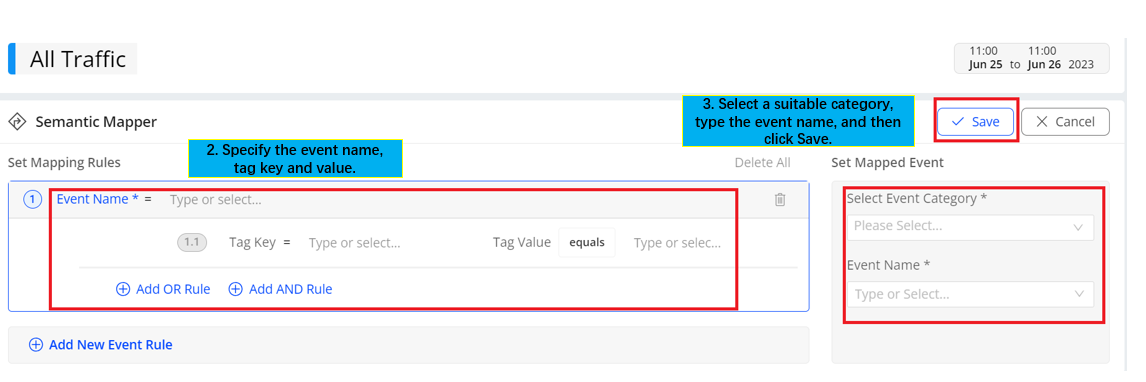 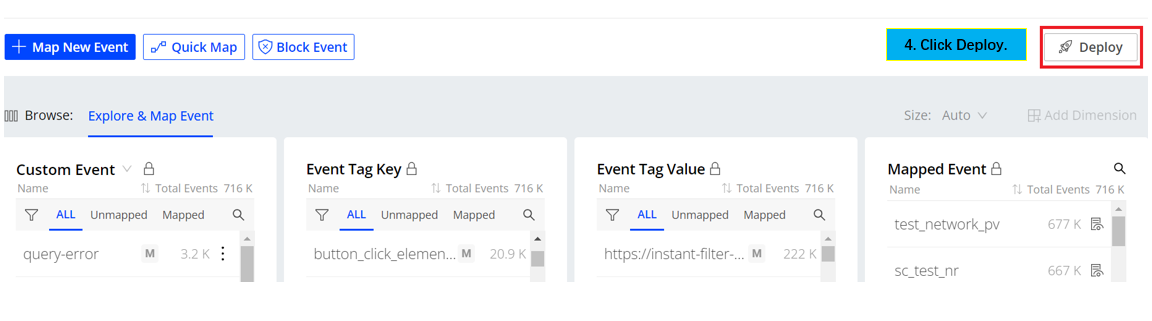 |
Setting Collection Rules for Network Requests
Set collection rules for conviva_network_request events. When the rules are configured, the Conviva sensor will collect events that match these rules. You can then select the collected events as raw data for mapping if necessary.
| Perform These Tasks: | View Image: |
|---|---|
Learn more: Configure Network Request |
Next Step: Monitor Data