Custom Dashboards
Custom dashboards enable the combination of widgets and display options to highlight the insights that are most meaningful to your users and business. Customized widgets display metrics and dimensions in summary, table, and distribution formats.
Custom dashboards can be shared with all other users or private to only the user that created the dashboard. Dashboard creators can edit/delete and share their dashboards with other users. Shared dashboard recipients can view or clone the shared dashboard.
In addition, filter settings for each dashboard allow you to target specific types of video streams, such as Live video on Roku devices viewed in United States during the last 30 days.
You can toggle the dark or bright mode in the menu bar, located in the upper right corner, to change the display appearance. In most cases, dark mode provides a better monitoring experience on a big screen.
The Custom Dashboards page provides a consolidated view of all your dashboards. This includes dashboards created by you, shared with you, and pre-defined template dashboards from Conviva. To group the different types of dashboards, use the filter in the upper right corner.
Note: The pre-defined dashboards are for out-of-the-box use cases and customized starting points. Clone to make your own edits based on a template dashboard. For example, to view the number of concurrent plays during the live events, clone the Concurrency Tracking for Live Events template and add new dimensions accordingly.
To display the customer dashboards, click Custom Dashboards in the main navigation menu.
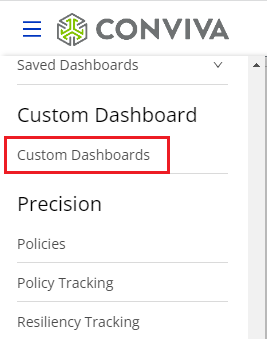
The Custom Dashboard appears with the currently available dashboards. To quickly find a save dashboard, click the Search icon and enter at least part of the filter name.
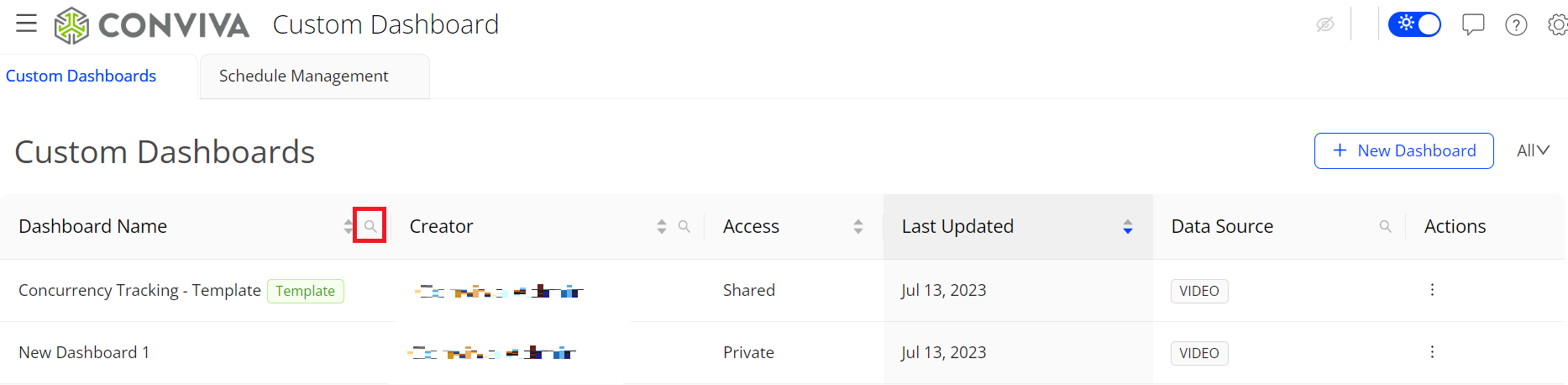
This topic contains sections for:
Adding a New Custom Dashboard
You can add as many dashboards as you need, up to the limit established for your account. For each dashboard you add, you edit the default name and add the widgets, dimensions, and display format (a minimum of one widget is required).
-
Click the + New Dashboard button, and select one or more data sources:
-
VIDEO: Select VIDEO to get data from Conviva VSI and create dashboards for tracking video performance.
-
AD: Select AD to get data from Ads and create dashboards for tracking Ad performance.
-
DPI: Select DPI to get data from DPI and create dashboards for tracking app performance.
Note: When creating a dashboard, you can only select one data source type. The available data source types depend on your account access.
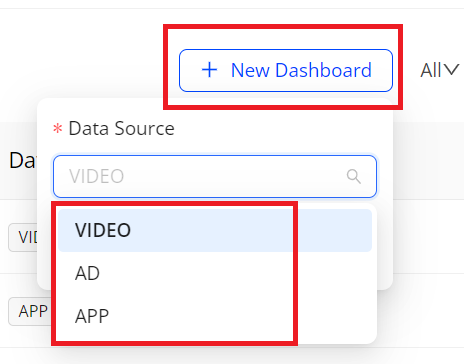
-
-
In the edit mode, add widgets. For more details, see Using the Edit Mode.
Editing Custom Dashboards and Widgets
After creating a custom dashboard or receiving edit permissions from other users, you can change the dashboard name and access level, add or remove widgets, edit widget settings, move widgets around, and modify the applied filter settings.
Note: Only one user can edit the dashboard at the same time.
-
Display the custom dashboard you want to edit.
-
Click Edit in the kebab menu for the dashboard.
-
In the edit mode, update widgets. For more details, see Using the Edit Mode.
Using the Edit Mode
The edit mode allows you to save changes you made to the dashboard, including adding a new dashboard, adding or removing widgets, editing widget settings, moving widgets around, and modifying the applied filter settings.
Note: Custom Dashboards automatically save your dashboard editing. If you are in the edit mode and do not make any updates in five minutes, the other users with edit permissions can take over. You can regain editing access when the user exits the edit mode or if the user does not make any updates in five minutes.
-
To edit a dashboard, you need to be either the dashboard creator or have the edit permission that creator granted to you. You can enter edit mode through one of the options:
-
Open a dashboard in the Viewer mode, and click Edit Dashboard on the top right corner.
-
Locate the dashboard you want to edit from the dashboards list, click Edit in the kebab menu for the dashboard.
Note: In the edit mode, the switch button Edit Mode displays on the top right corner. Switch off Edit Mode to exit the mode.
-
-
Specify the new widget settings.
Settings include widget name, visual type, metrics, dimensions, and filters.
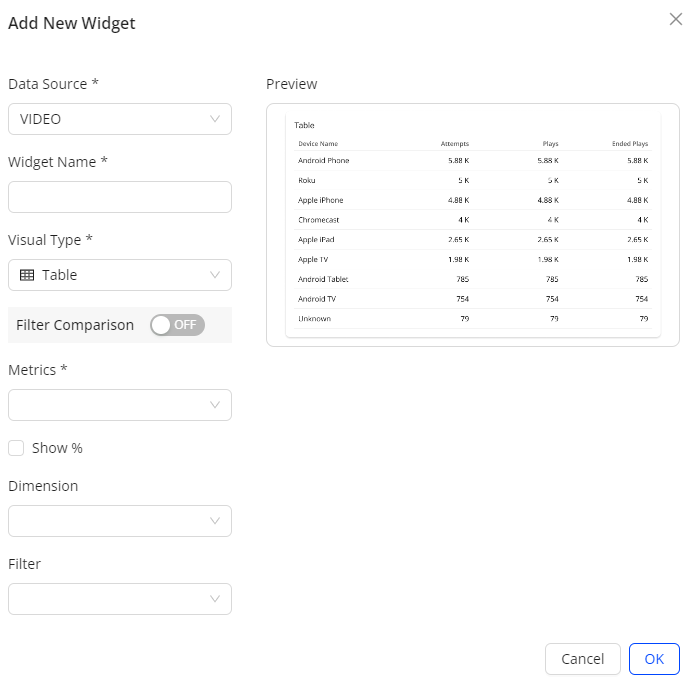
-
Widget Name: Text and special characters up to 256 characters
-
Ad Type: This drop-down list is available when selecting AD as a data resource in Step 1. Specify the ads you want to track by selecting an ad type from the drop-down list. Options include All, Client Side, Server Side, and VPAID.
-
Visual Type: Table, Summary Metric, Distribution, Time Series, Bar, Error Code Table, and Map.
Note: For the Summary Metric, you can select a filter from the filter drop-down list. When checking a summary metric widget, the filter icon in blue indicates a filter working on this widget. Hover over the filter icon to see which filter is applied.
For more details of Bar, Error Code Table, and Map, check Creating a Widget with a Bar Chart, Creating a Widget with a Error Code Table, and Creating a Widget with a Map Chart. -
Metrics: Conviva VSImetrics from the Trends dashboard.
Note: For some metrics, such as VPF, Conviva provides a predefined metric, such as VPF(%), to enable you to view the metric in percentage view mode. In the drop-down list of metrics, you can find these metrics displayed as pairs, for example the VPF (%) and VPF metrics. For more information on the percentage view mode, see Displaying Metrics in Percentage View Mode.
-
Show %: In addition to the predefined percentage metrics, you can select the Show % check box for the metrics including Attempts, Ended Plays, Plays, Ad Impressions, and Ad Attempts, to display the metric values as percentages. For more information on setting the percentage mode, see Displaying Metrics in Percentage View Mode.
-
Dimension: Configured dimensions in your account
-
Filter: If turning off Filter Comparison, you can choose a single filter from all saved filters in Conviva VSI. With Filter Comparison on, you can select multiple filters for comparison.
You can add up to 20 widgets on each custom dashboard.
-
-
Select the desired widget options and click OK. The specified custom dashboard appears. This example shows different display formats: summary metric, map, and bar.
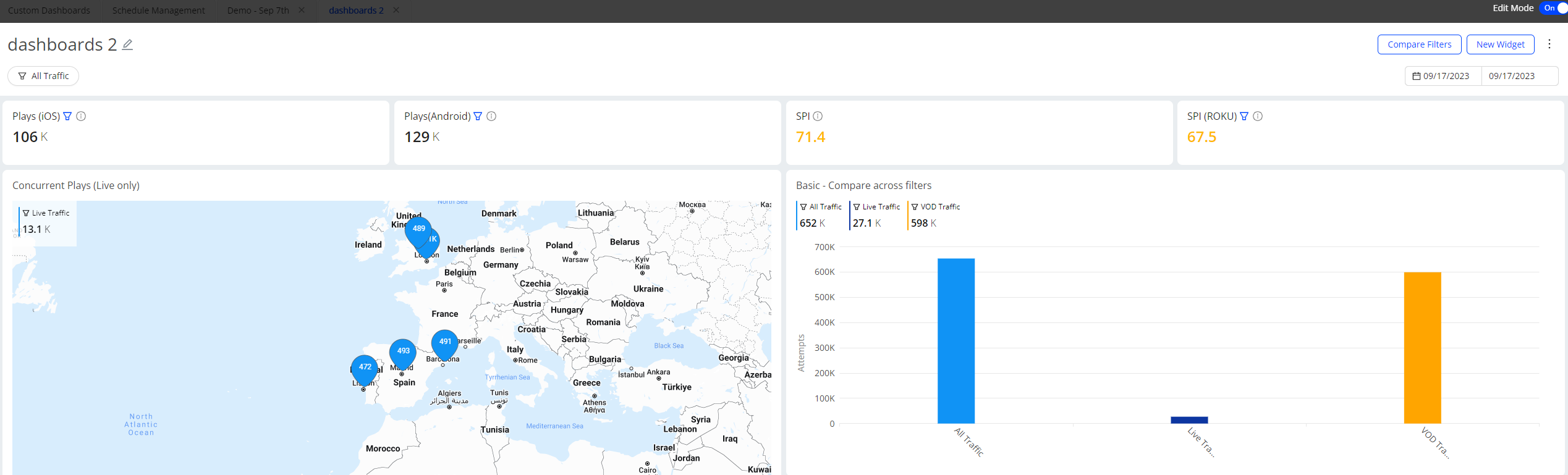
-
To rearrange widgets, grab a widget near the title and drag it to a new position.
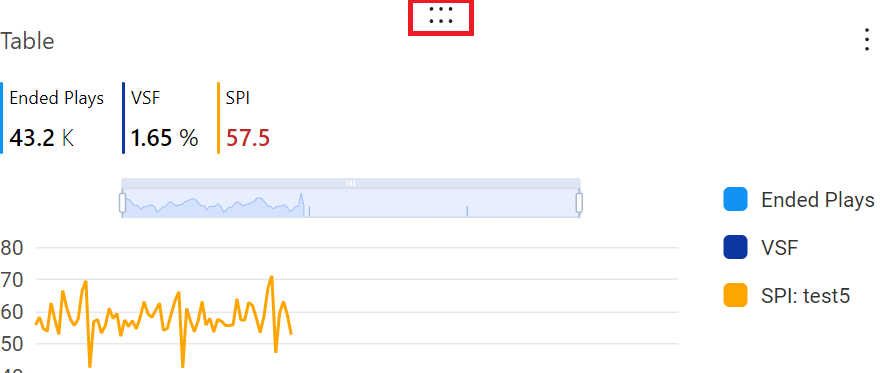
-
To update a widget, click Edit in the kebab for the widget.
The widget edit options appear so you can modify the settings.
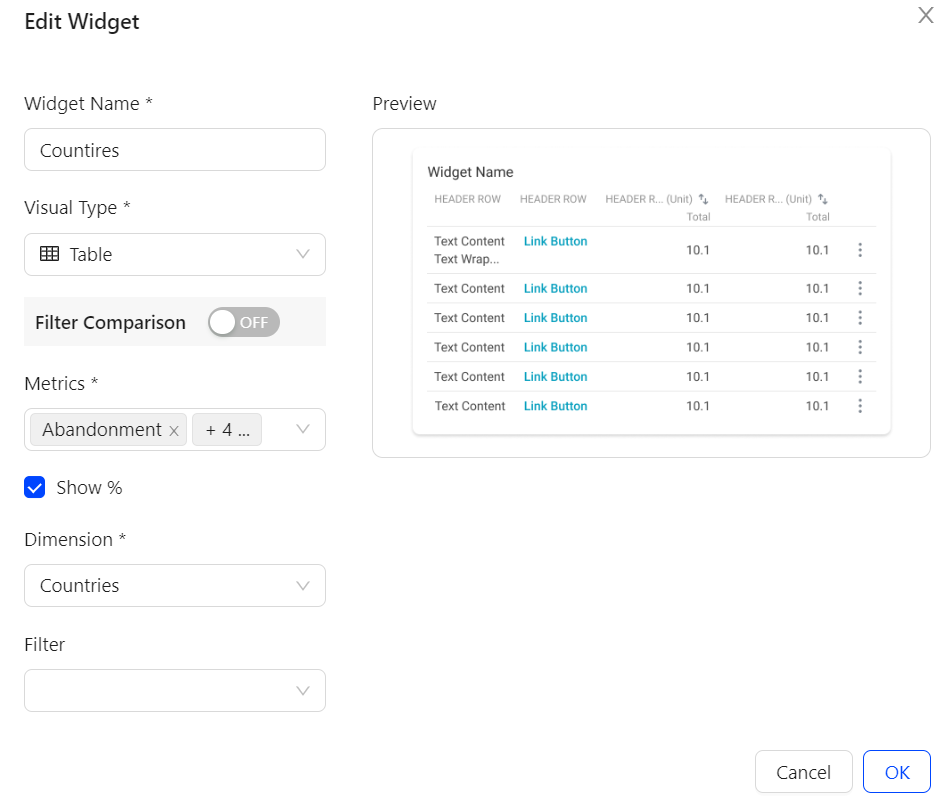
-
After completing the changes, switch off Edit Mode on the top right corner. The edit mode is freed up and other users with edit permissions can use the mode.
Creating a Widget with a Bar Chart
Custom dashboards allow you to easily display metrics and dimensions in a bar chart format within widgets.
To create a widget in a bar chart format, select Bar from the Visual Type drop-down list when setting up a widget.
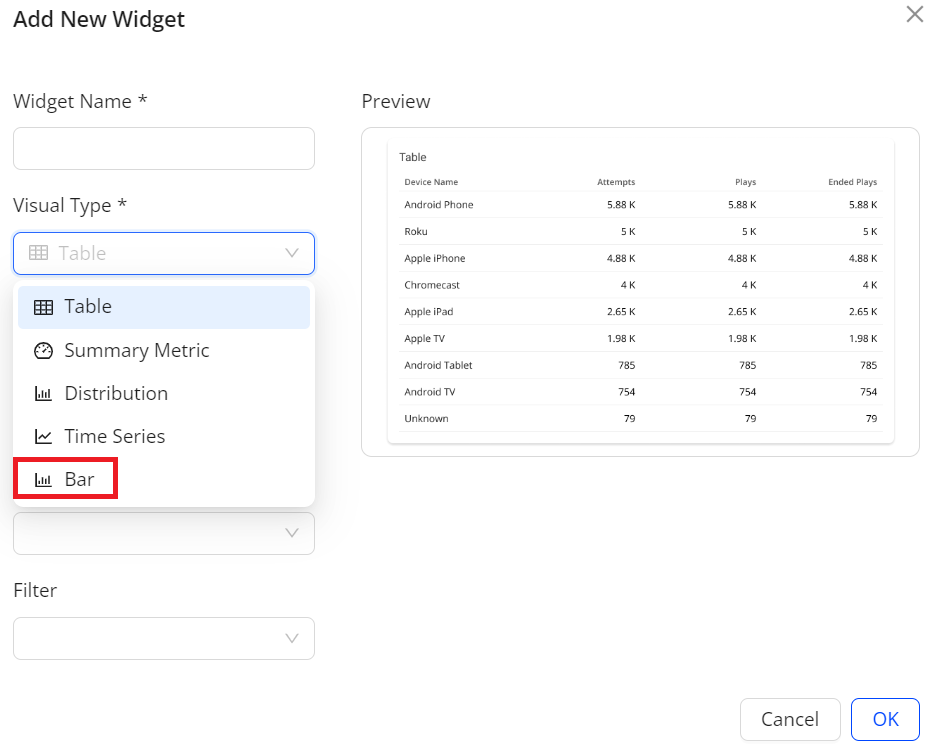
By default, the created bar chart displays the top 10 values.
If you want to change the default display, click the icon located on the top right corner of the widget. Then, perform the necessary configuration by entering a number in the Select top rows field or by selecting/clearing checkboxes on the left side as needed.
For example, if you want to check the VSF in three countries including United States, Spain, and India, ensure to select the related checkboxes. When the configuration is complete, the bar exclusively presents data for these three countries.
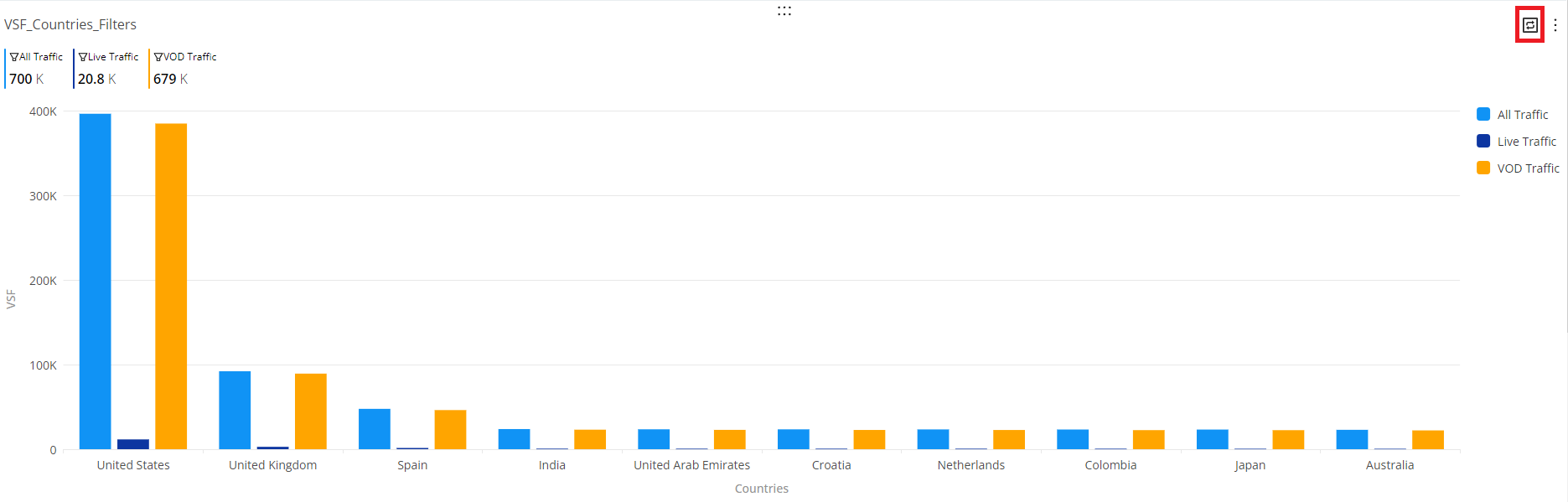
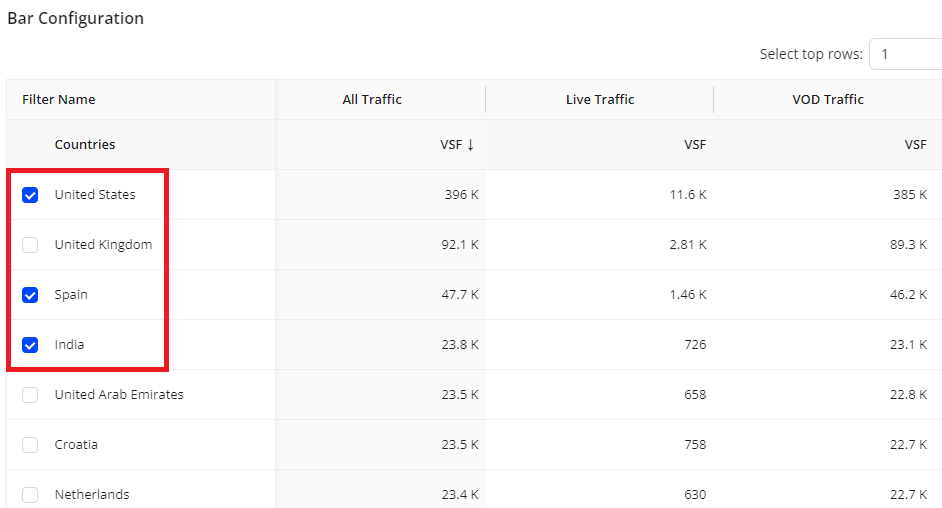

Bar Chart with Single Filter
This bar shows the VSF in various countries for Live traffic.
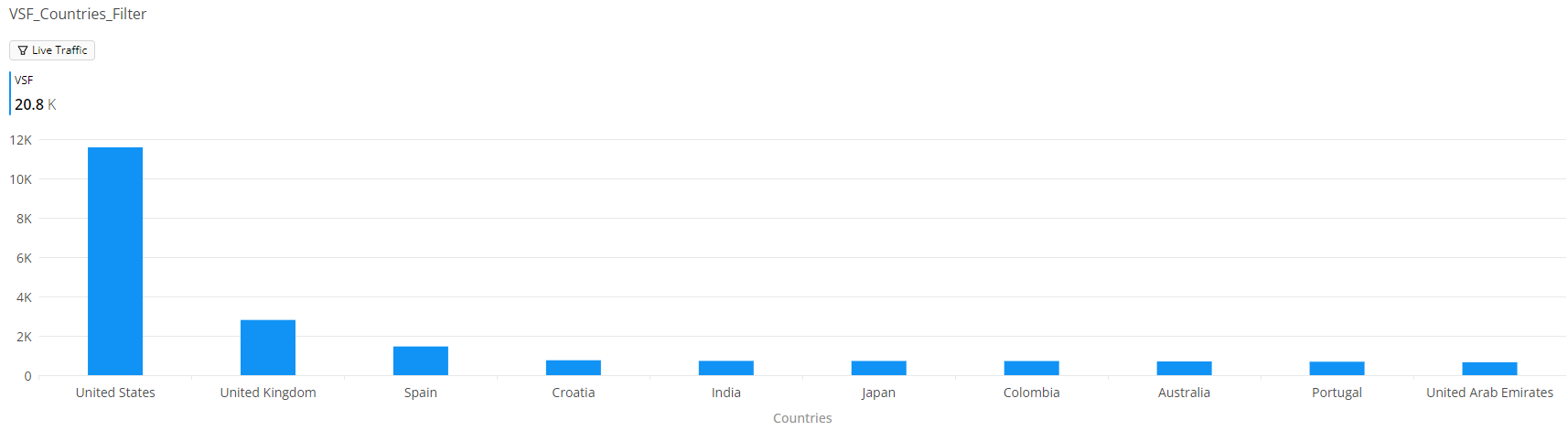
Bar Chart with Multiple Filters
This bar displays VSF across various countries, covering All Traffic, Live, and VoD.

Bar Chart with Multiple Metrics
This bar displays Attempts and VSF(%) across various countries.
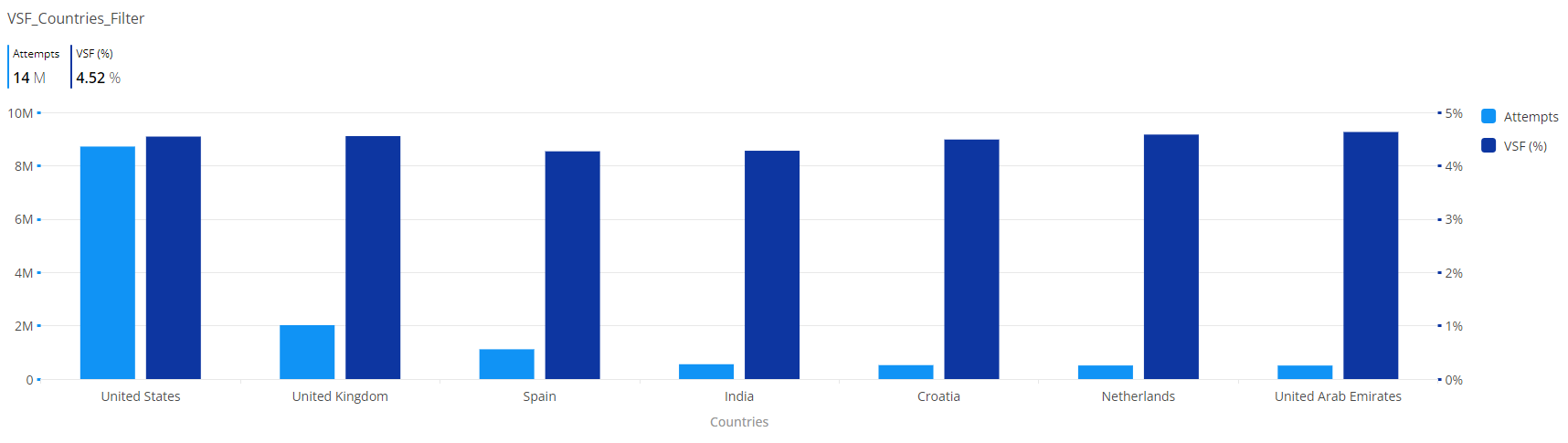
Creating a Widget with a Error Code Table
Custom Dashboards offer two methods for creating an error code table, enabling you to perform advanced analysis.
To enable an error code table:
-
Click the metric name, such as VSF, to add the error code table with error breakdowns rather than aggregate totals.
-
Click the ‘New Widget’ button, select Error Code Table from the drop-down list and select the required fields, including Error Type.
Creating a Widget with a Map Chart
Custom dashboards allow you to easily display metrics and dimensions in a map chart format within widgets.
To create a widget in a map chart format, select Map from the Visual Type drop-down list when setting up a widget.
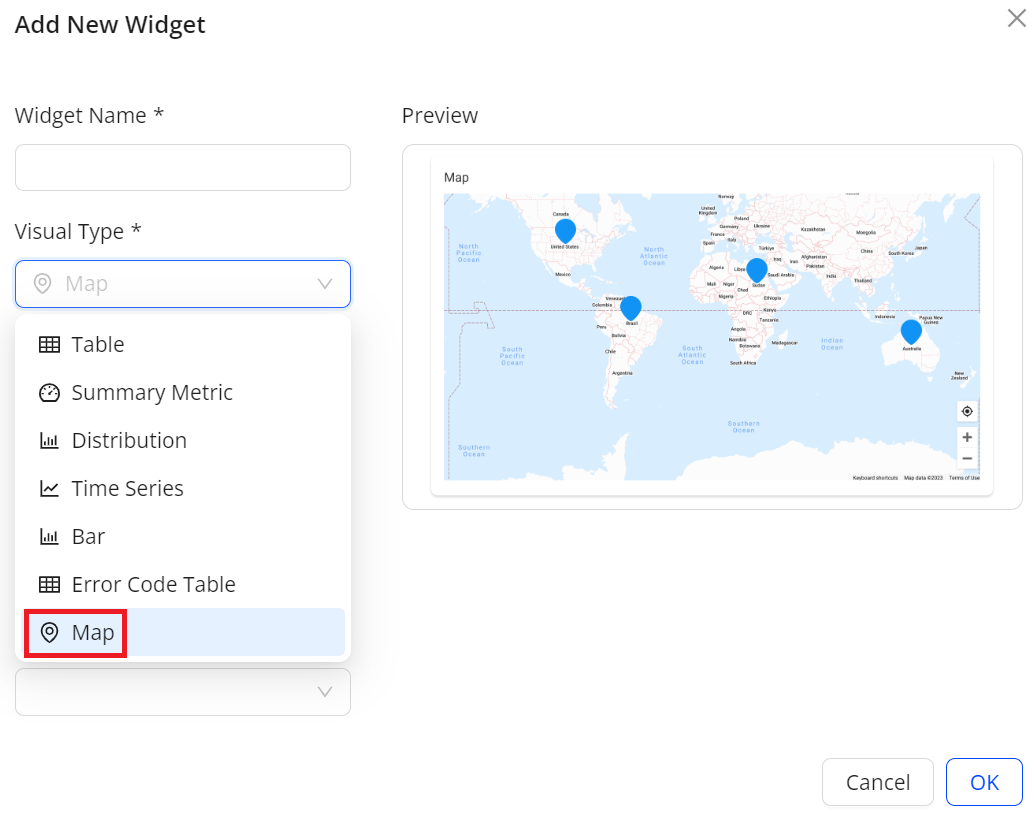
By default, the map chart displays the number of rows for different geo dimensions.
-
Cities: 50
-
Countries/Regions: 200
-
States: 50
If you want to change the default display, click the configuration icon located on the top right corner of the widget. Then, perform the necessary configuration by entering a number in the Select top rows field or by selecting/clearing checkboxes on the left side as needed.
For example, if you want to check the ended plays in three countries including United States, Spain, and India, ensure to select the related checkboxes. When the configuration is complete, the bar exclusively presents data for these three countries.


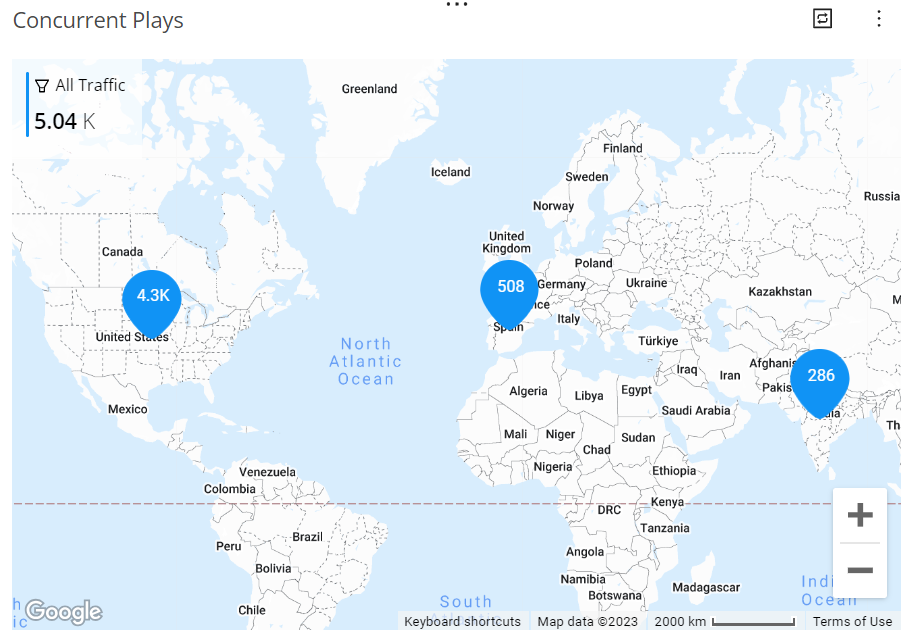
When creating a widget with a map chart, you can also apply a filter to refine the displayed data in the map. For example, use VOD Traffic as a filter to focus on the metric values related to the VOD traffic.
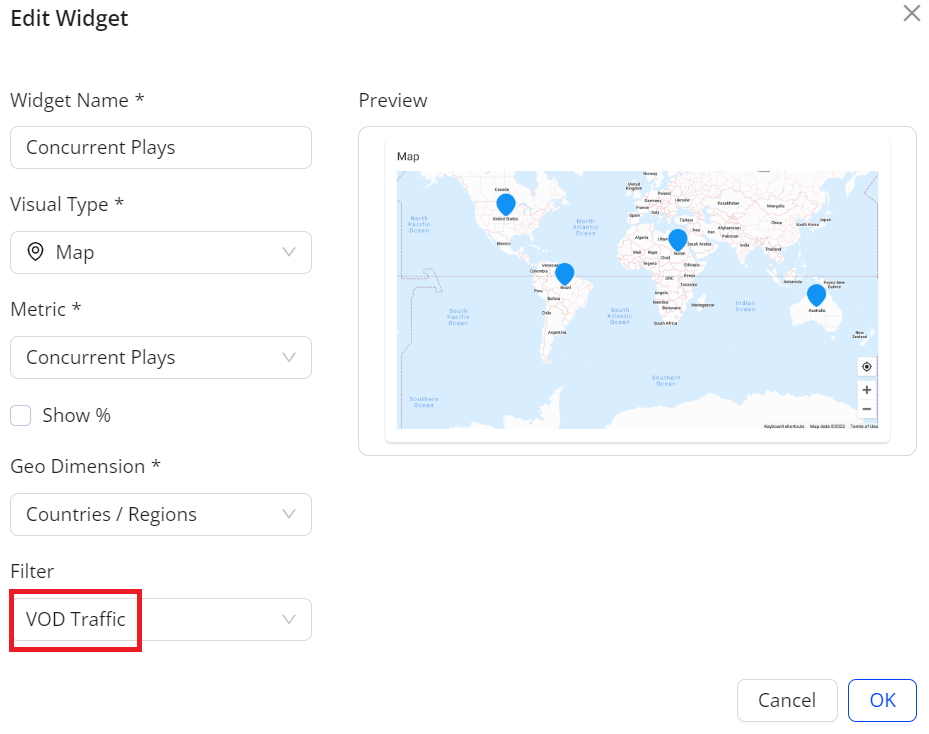
This image shows that the total concurrent plays for the VOD traffic are 4.5 K. Hovering over a country, such as United States, reveals the country name and metric values.
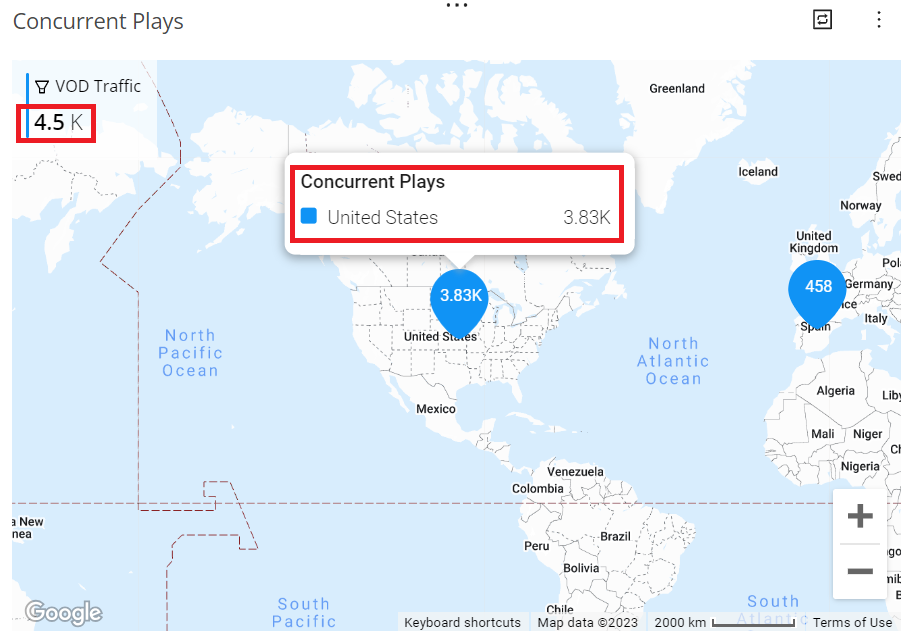
Displaying Metrics in Percentage View Mode
Custom dashboards allow you to easily display metrics in percentage view mode within widgets.
In the metrics drop-down list, you can select two types of metrics to display in percentage view mode within widgets.
-
Metrics that display in pairs
For some metrics, such as VPF, Conviva provides a predefined metric, such as VPF(%), to enable you to view the metric in percentage view mode. In the drop-down list of metrics, these metrics display as pairs, such as the VPF (%) and VPF metric. You can select both metrics from the drop-down list to view them together in the same display. For more information regarding how to calculate the predefined metrics, see Metric Dictionary.
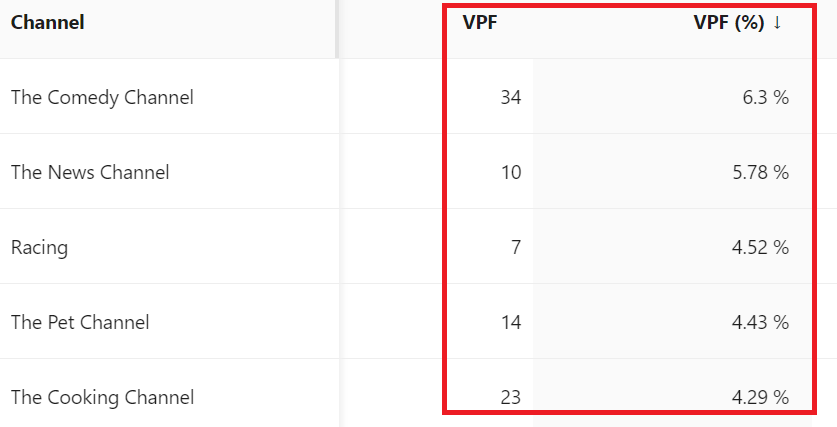
-
Metrics that you can select the Show % check box to view as percentages in the widget
In addition to the predefined percentage metrics, you can select the ‘Show %’ check box for the metrics including Attempts, Ended Plays, Plays, Ad Impressions, and Ad Attempts, to display the metric values as percentages. For these metrics, the percentage is determined by the returned result for each dimension value divided by a total number.
Table Visual Type

For example, in the above table, the total attempts for The Premium Channel are 5.41K and the total attempts for all channels are 15.5K. After selecting the Show % check box, Custom Dashboards use 5.41K divided by 15.5K to calculate the percentage and show 34.8% as a result.
Time Series Visual Type
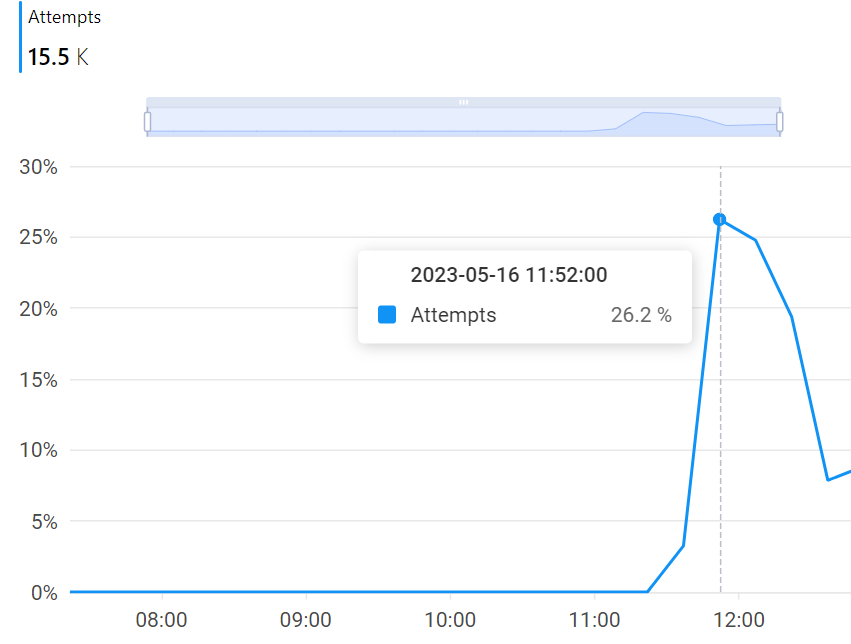
In the above line chart, the total attempts at 11:52:00 are 4.08K and the total attempts for all selected interval are 15.5K. After selecting the Show % check box, Custom Dashboards use 4.08K divided by 15.5K to calculate the percentage and show 26.2% as a result.
Sharing Custom Dashboards
Sharing custom dashboards allows the dashboard creators to decide who can view and/or edit on the dashboard they created.
-
To share a custom dashboard, click Share in the kebab menu.
-
Select the appropriate sharing option from the drop-down list of the pop-up window:
-
Private: Only creator can view and/or edit the dashboard.
-
Only specific people can view or edit: After choosing this option, you need to select at least one email address other than yours, specify their access level as Can Edit or Can View as needed, and click Add.
-
Anyone can view, only some can edit: After choosing this option, you need to select at least one email address other than yours, specify their access level as Can Edit, and click Add.
-
Anyone can view and edit: Any users with accesses to current c3 accounts can view and edit this dashboard.
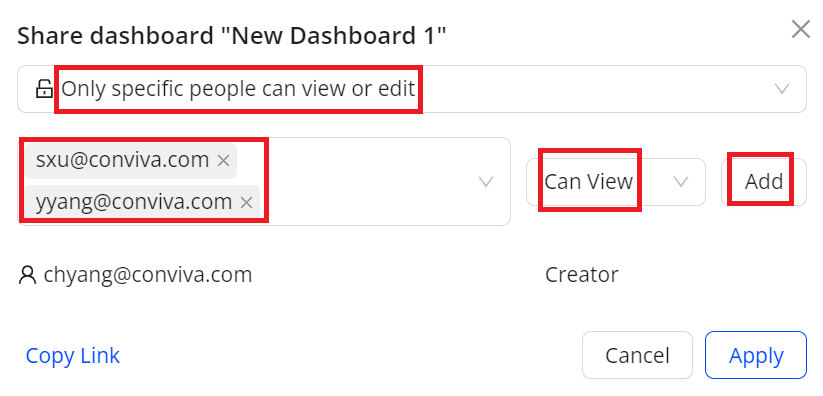
-
-
(Optional) To obtain a link to the dashboard, click Copy Link.
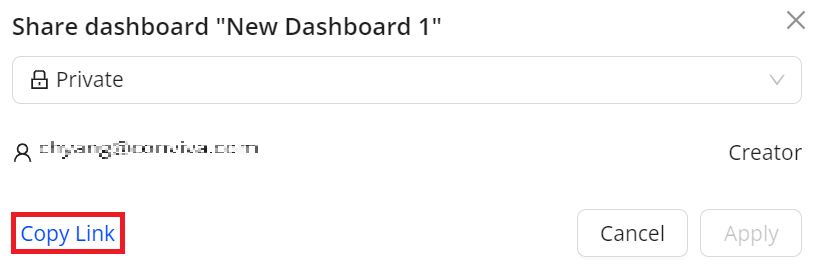
-
To apply these settings, click Apply.
Cloning Custom Dashboards
You can make copies of an existing custom dashboards that you have created or shared with you. Cloning dashboards simplifies the process of re-creating similar dashboards.
To clone a custom dashboard, click Clone in the kebab menu.
Specify the new name and access setting. Click OK to save the new dashboard. Otherwise, click Cancel.
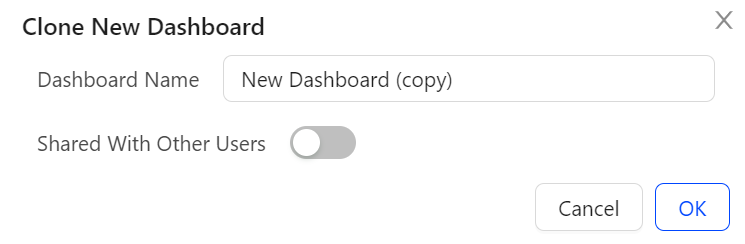
Exporting Data in CSV
Export Custom dashboards data in the CSV format for off-line access and integration with other data.
You can customize the export data based on a time range and combinations of filter settings.
-
If the time range and filter settings already meet your requirements, click Export from the kebab menu of the dashboard to export Custom dashboards data.
-
If you need to customize the time and filter settings before exporting, perform the steps:
-
To choose the time range, use the time picker.

-
To specify filtering criteria, use the filter settings.
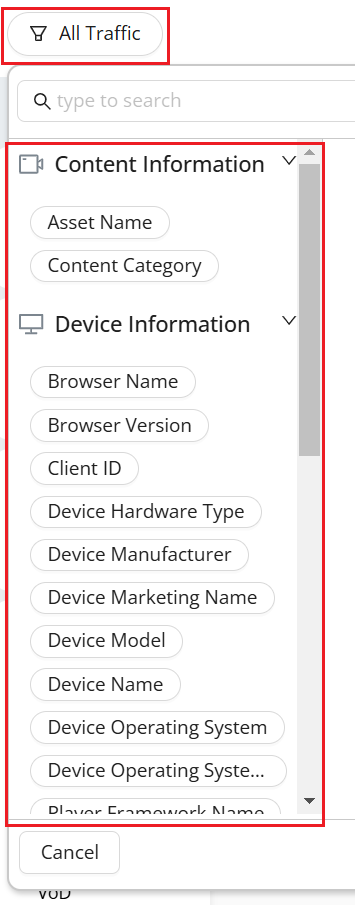
-
To export custom dashboards data, click Export from the kebab menu of the dashboard.
-
For how to schedule reports with CSV files, see Scheduling Custom Dashboard.
Deleting Custom Dashboards and Widgets
You can delete the custom dashboards that you have created. Because of the limitation on the total number of custom dashboards for an account (and because people tend to jump in and create new dashboards without looking to see if they already exist), it's a good idea to review the current dashboards periodically and remove duplicates.
To delete a custom dashboard, click Delete in the kebab menu for the dashboard.
To delete a custom widget, click Delete in the kebab menu for the widget.
Scheduling Custom Dashboard
As a dashboard owner or viewer, you can schedule email delivery of the custom dashboard for up to 200 email addresses, include alias email groups. This delivery enables flexible access to impactful viewer experience and performance insights from mobile phones and other types of devices as extensions of the VSI or DPI application.
-
To set up scheduled email delivery of a custom dashboard, from the kebab icon select Schedule.
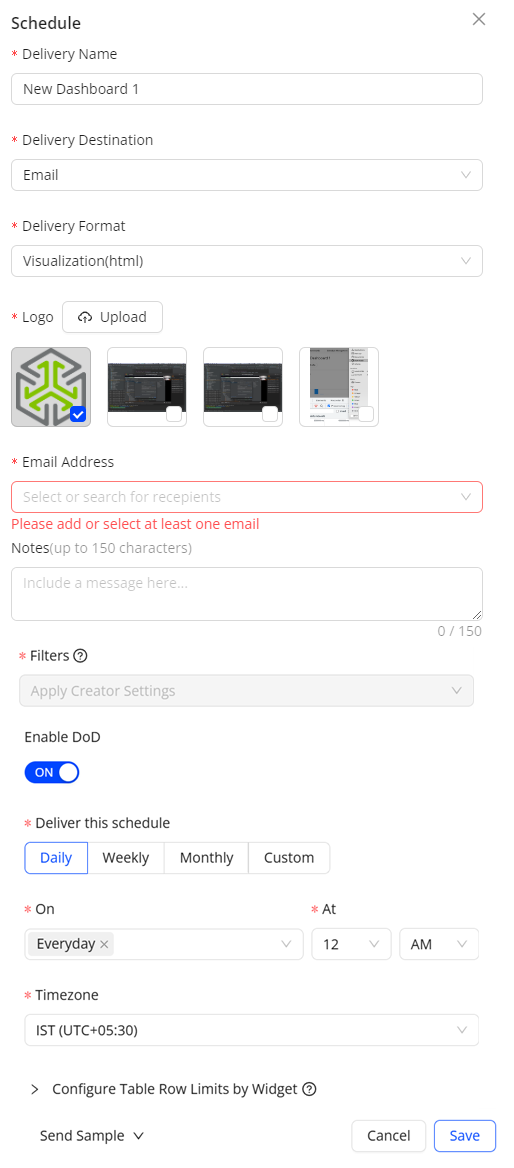
-
Specify the name, logo (for html delivery format), delivery format including html, CSV, and PDF, and recipient email addresses. You can also paste a list of up to 200 email addresses separated by commas, semicolons, or spaces.
Note: The Delivery Name field is automatically filled with the dashboard title.
-
Select the filter and time range settings.
-
Apply Creator Settings: Applies the filter and time range specified by the dashboard creator. Creator updates apply to all incoming deliveries. For example, if the creator modifies a dashboard time range from Yesterday to Last 7 days, the Last 7 days update applies to all incoming deliveries, even if the users had modified their filters or time range.
-
Apply My Current Settings: Applies the filter and time range specified by the user, independent of the dashboard creator settings. Creator updates do not override any applied user settings. For example, if the creator modifies the dashboard time range from Yesterday to Last 7 days, the users modified settings at schedule creation still apply to their filters and time range.
-
-
(Optional) Enable DoD: Select the toggle to compare the dimensions and metrics for the selected date and time range. By default, the schedule shows data for the last hour.
-
Select the delivery frequency as Daily, Weekly, Monthly or Custom with a selected date range, then specify the timezone to decide when to trigger the scheduled delivery.
-
(Optional) When choosing the HTML delivery format, you have the option to configure table row limits by widget. By default, the row number is 5 and the maximum number is 200.
Note: Selecting CSV as the delivery format exports all results without any limitations on the number of rows.
-
Select one of the options from the "Send Sample" drop-down list to receive a sample delivery of the custom dashboard for validation.
-
Self: Send the sample to yourself.
-
All: Send the sample to all selected recipients.
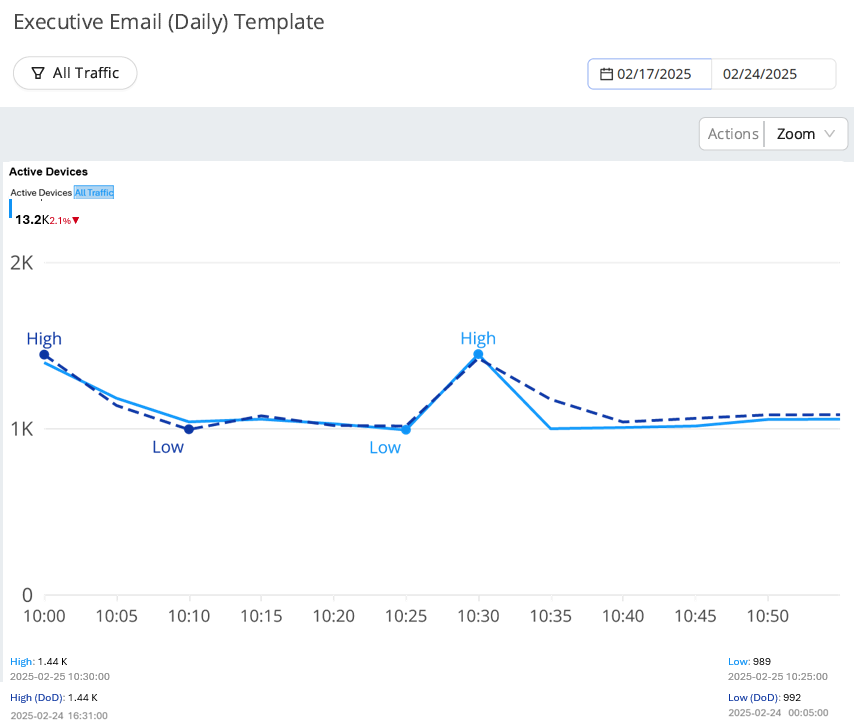
-
Manage Scheduling
To manage scheduled custom dashboard deliveries, select one of the options:
-
On the Custom Dashboard page, select the “Schedule Management” tab to manage all schedules.
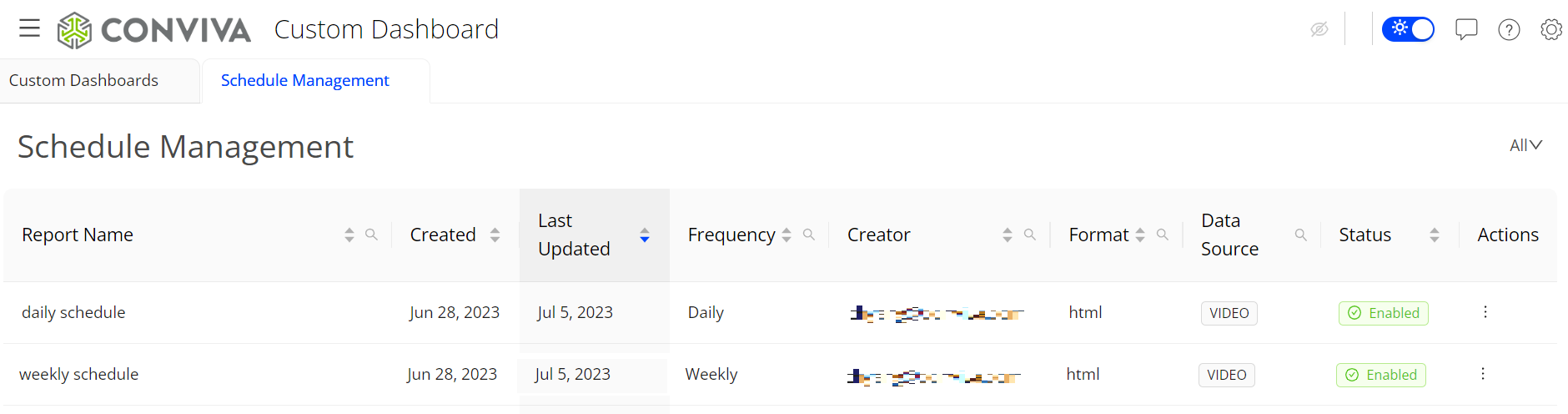
-
On the “Custom Dashboards” list page under Actions, select “Manage Schedule” to manage the schedules created for that dashboard.
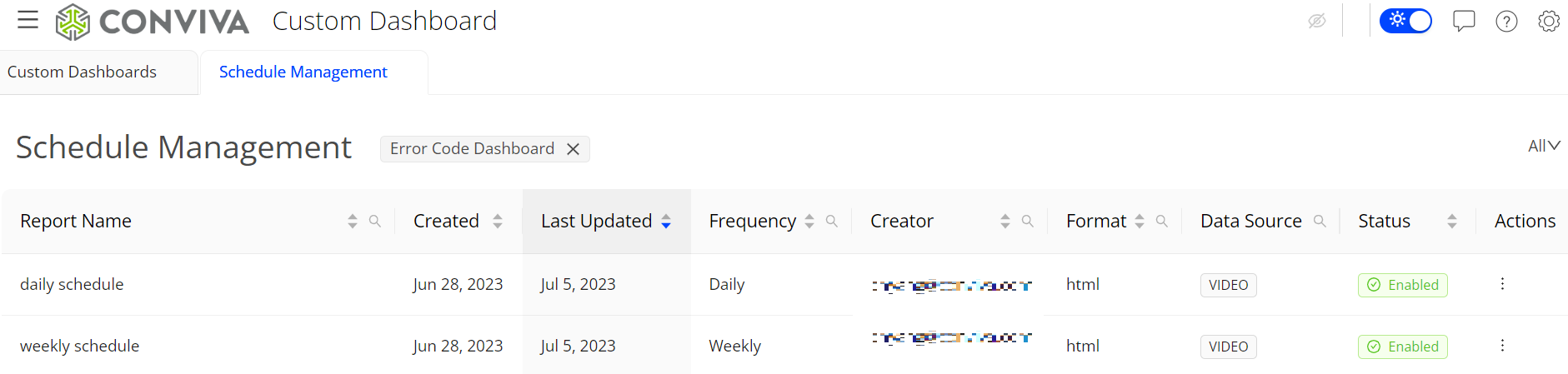
Note: To quickly find a schedule, click the Search icon and enter at least part of the filter name.
You can send a delivery to yourself.
Note: Admin users can clone, edit, enable/disable, and delete all scheduled deliveries. Non-admin users can only clone eligible scheduled deliveries, and edit, enable/disable and delete scheduled deliveries they created.
Real-Time (Live Mode)
Use the updated date picker to select the live mode. The Live mode shows the time series along with the aggregated metric numbers and percentages on the metric widget aligning the aggregate values with the metric values in the dimension table.
The real-time live mode supports 10 second data refresh with less than 30 seconds latency, based on a 10-second tumbling window.
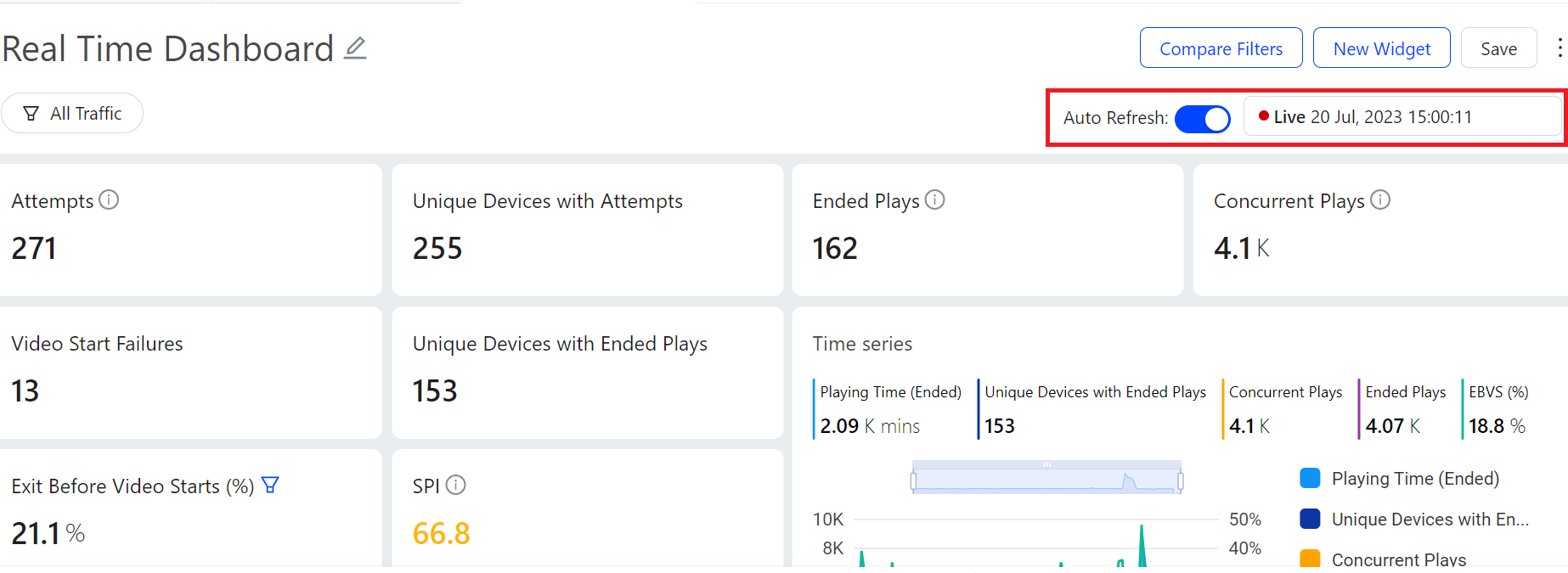
Note: The live mode is available to specific customers. If you want to use the live mode but cannot find the option in the date picker, contact your Conviva representative.
Custom Dashboard Custom Dashboard Custom Dashboard Custom Dashboard Custom Dashboard Custom Dashboard Maps Widgets Error Table Time Series