With API management, you can generate client-based API credentials, activate and de-activate API credentials, view API usage information, and generate multiple API credentials per application to segment API access. This client-based API authentication enables API access at the Conviva c3 account level. All API calls for that account data can use the generated client ID and client secret, instead of the Pulse user-level credentials. API calls made with the client-based credentials inherit the permissions from the account active in Pulse when the credentials were generated and apply to all API calls for that account.
Conviva enables the generation of client-based API authentication credentials from the API Management option in the Pulse Settings menu.
The Pulse user-based API credentials are no longer supported as of July 31, 2020. Conviva recommends using the new client-based credentials for any new Conviva API implementations.
Client-based Credential Details
| Credential Source | Client ID and client secret generated for each account from the API Management option in the Pulse Settings menu. |
| API Account Access |
Account active in Pulse when credentials generated. |
| API Permissions | Inherited from the account used when credentials were generated in Pulse. |
| Credential Management |
Performed from the Pulse API Management pages:
|
| Support Status | Recommended for new API implementations. Note: Pulse user-level API credentials are no longer supported as of July 31, 2020. |
For Conviva application API User and Reference Guides, refer to developer.conviva.com.
API Management Settings
Users with the "Admin" roles can generate API authentication credentials and manage API authentication settings.
Accessing API Authentication Settings
To access the API authentication settings, select the Feature Settings > API Management option in the Pulse Settings menu.
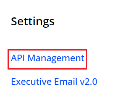
The API Management page appears with options to create new application-based API authentication credentials and manage existing authentication credentials.
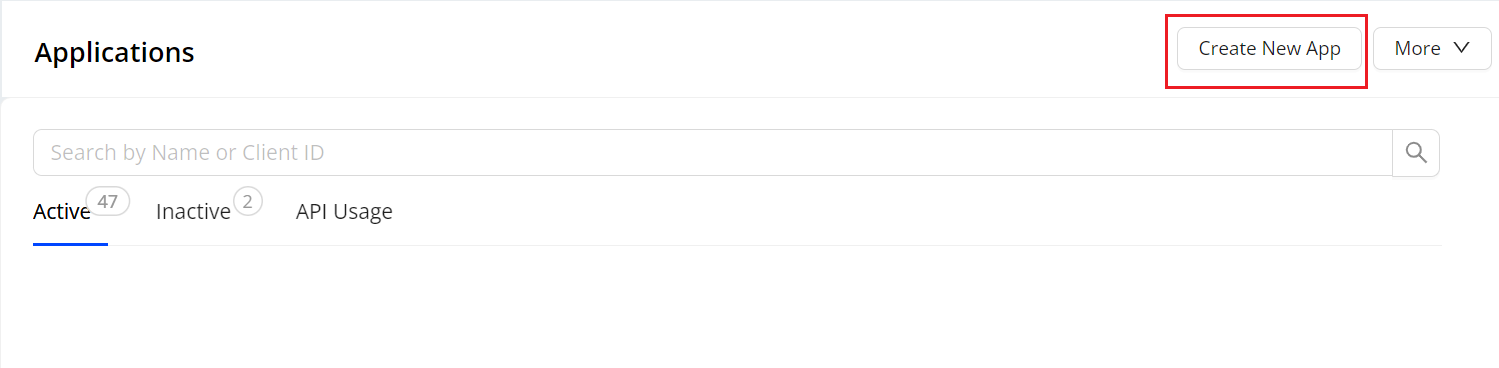
To create new authentication credentials,
-
Click Create New App and specify the application Title and Description.
Note: Only Admins can create, edit or delete the application credentials.

-
Click Createto generate the authentication credentials.
The generated credentials apply to the account active in Pulse and inherit the permissions from that account.
-
(Optional) Click the copy icons to copy the client ID and client secret to the clipboard.
You can also click Edit to update the title and descriptions as well as generate new credentials.
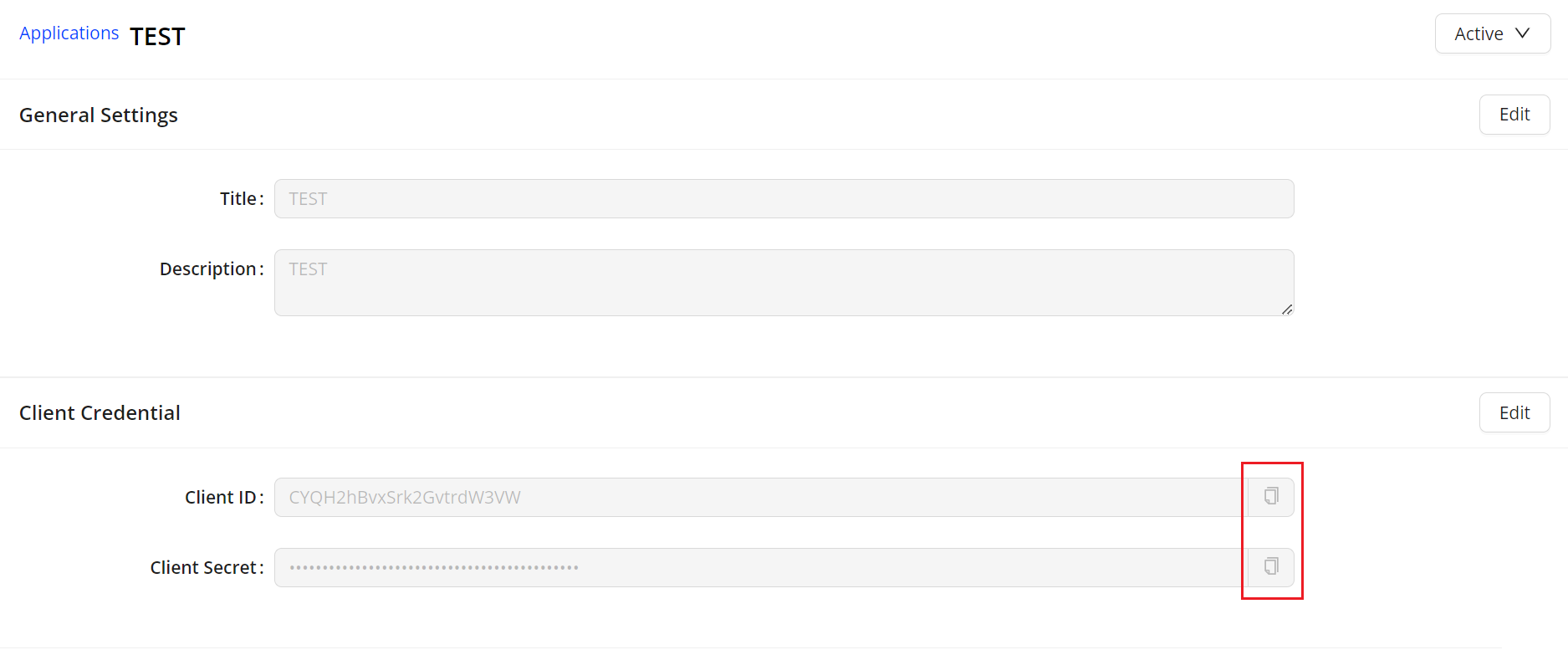
The generated credentials appear on the Applications page. After generating API credentials, click the credential name to display to credential details.
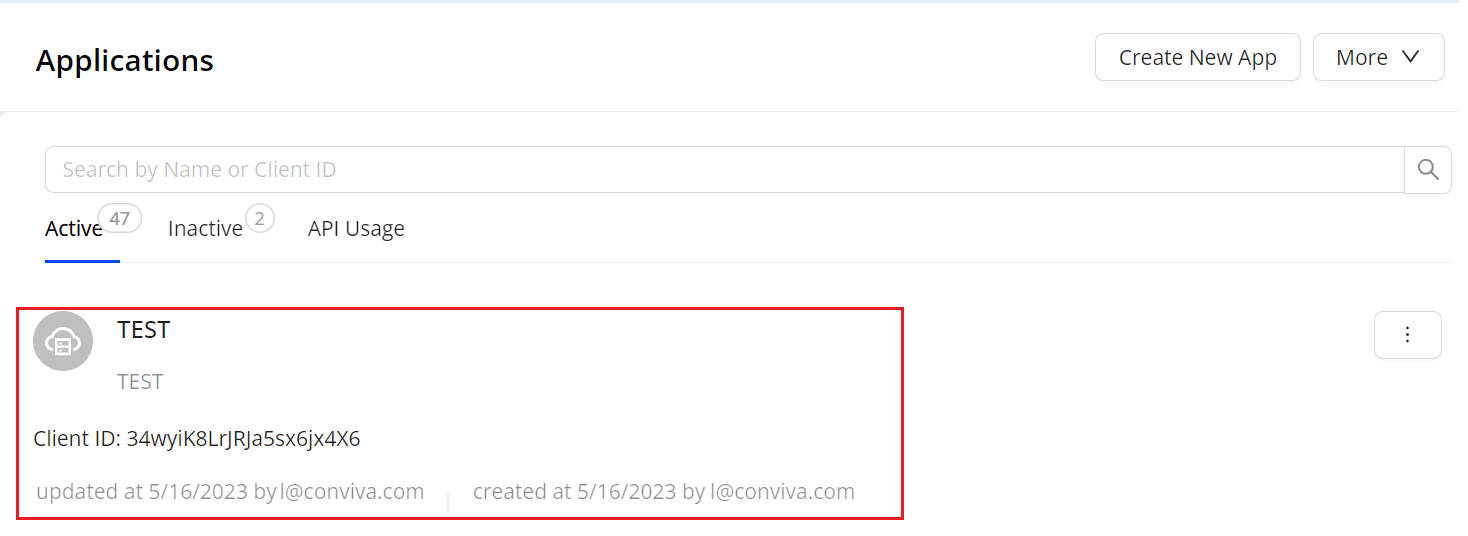
You can also:
- Enter credential names in the search box to quickly access specific credentials.
- Toggle the display between active and inactive credentials.
Note: Only admins can edit, deactivate and delete credentials, as well as activate any previously deactivated credentials.
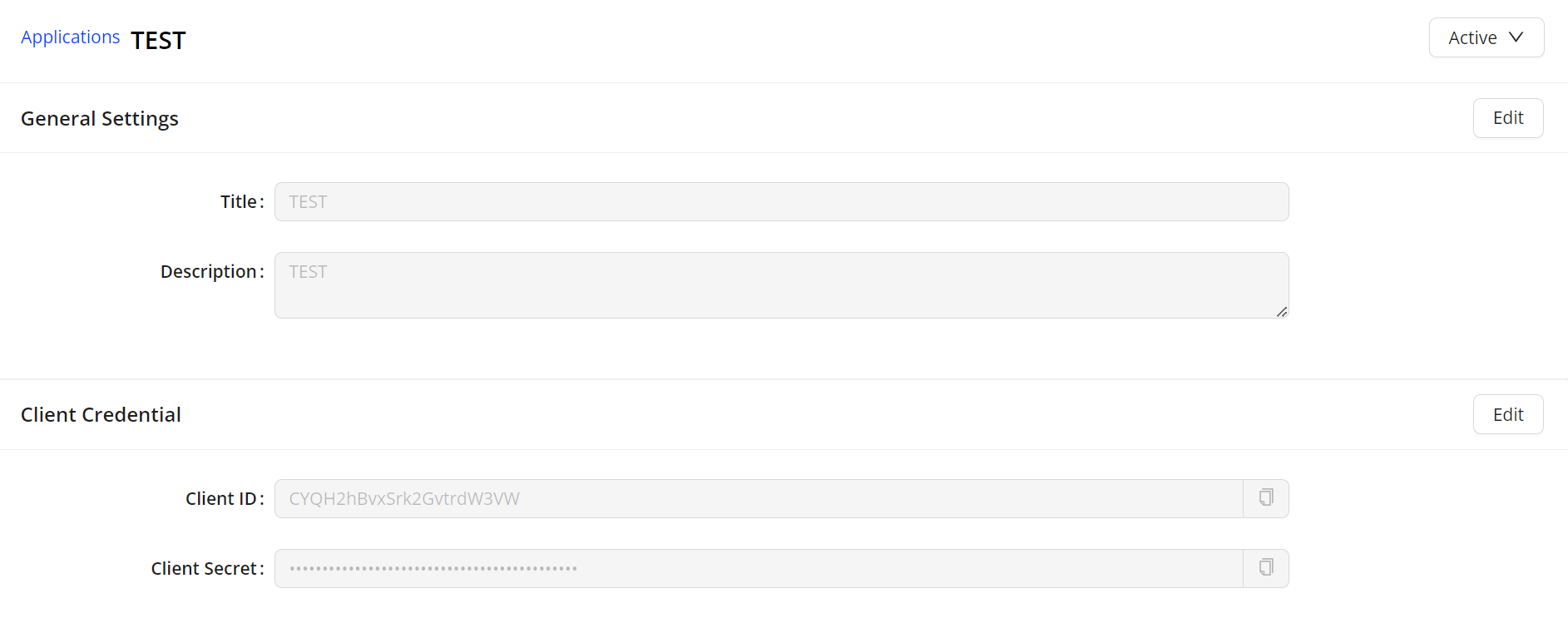
Note: When deleting and deactivating credentials, there may be a delay of up to 1 hour from the deletion and deactivation to when the API calls are no longer allowed.
To view the API Usage information for the authentication credentials, click API Usage.
The API Usage Dashboard displays:
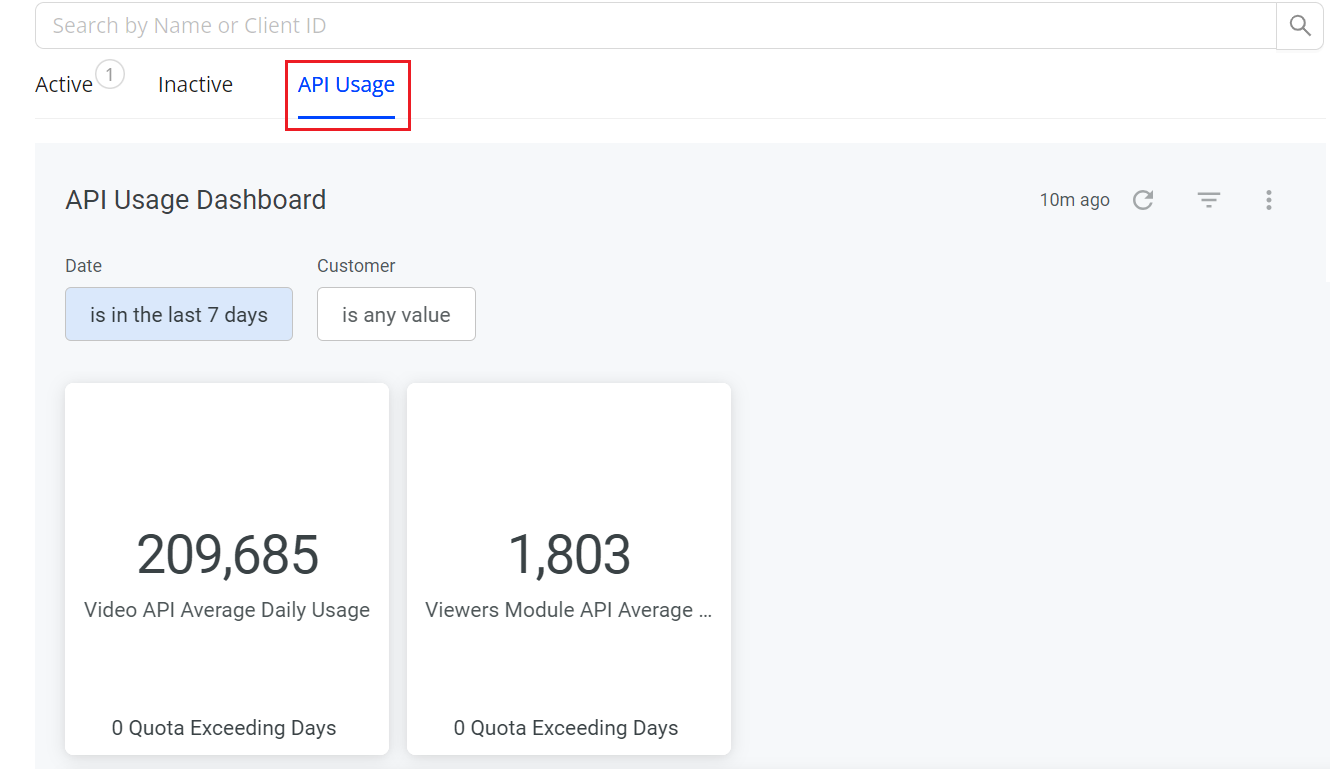
If you have exceeded your quota, you will receive Error 429.
- (429-QPS limit): Indicates that the app can retry after a few seconds
- If you have exceeded your RPS quota, you can retry after a few seconds.
- If you have exceeded your daily quota, you can retry only the next day.
You can use Filters to customize the view of API calls usage data based on the Date and Customer fields, to view the usage numbers of API calls per client for the selected duration.
Click FILTERS, select the date range and the required customer(s) and click Run.
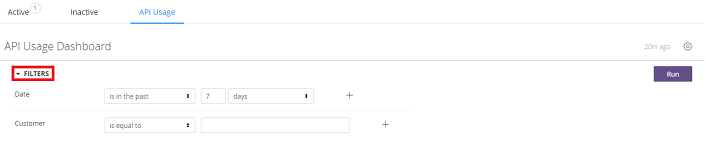
The Conviva VSI API Daily Usage panel displays the bar chart view and tabular view of daily usage numbers for Conviva VSI API calls per client.

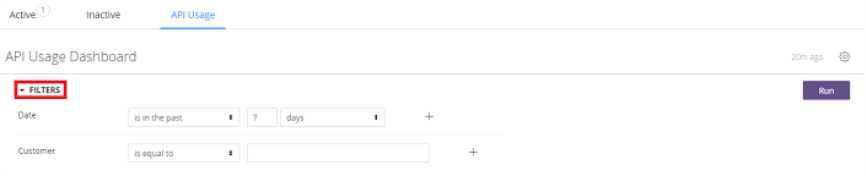
The Conviva VSI API Daily Usage panel displays the bar chart view and tabular view of daily usage numbers for Conviva VSI API calls per client.
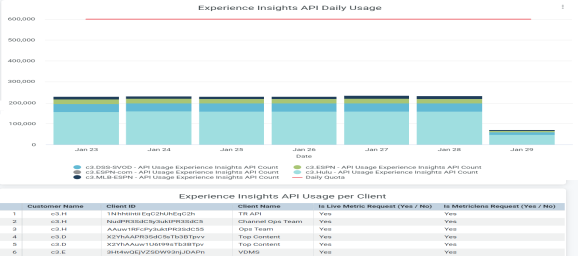
If the Viewers Module API is used, the Daily Usage displays the bar chart view and tabular view of daily usage numbers that include the Viewers Module API calls per client.
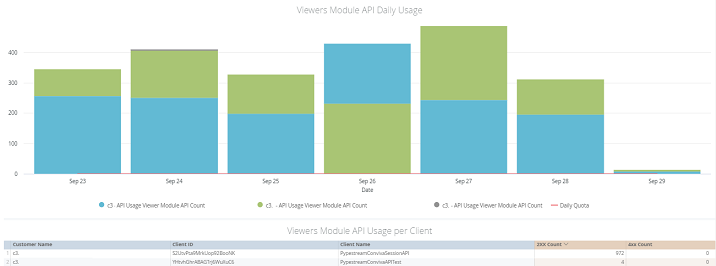
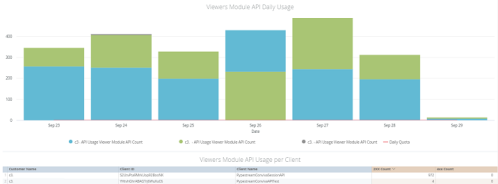
The Conviva VSI API Daily Usage panel displays the bar chart view and tabular view of daily usage numbers for Conviva VSI API calls per client.
The Viewers Module API Daily Usage displays the bar chart view and tabular view of daily usage numbers for Viewers Module API calls per client.
If the Viewers Module API is used, the Daily Usage displays the bar chart view and tabular view of daily usage numbers that include the Viewers Module API calls per client.
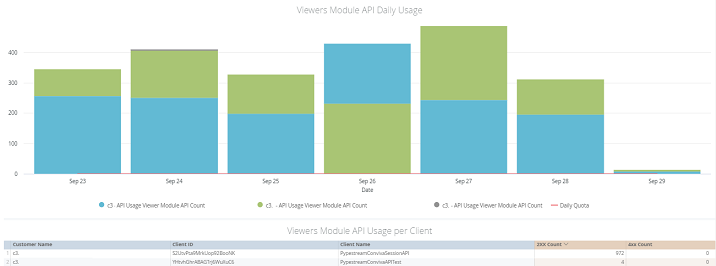
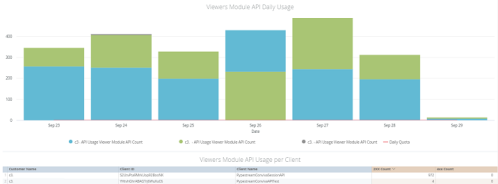
The Conviva VSI API Daily Usage panel displays the bar chart view and tabular view of daily usage numbers for Conviva VSI API calls per client.
The Viewers Module API Daily Usage displays the bar chart view and tabular view of daily usage numbers for Viewers Module API calls per client.