Using the filter builder in Trends enables focused data analysis along with inline filter creation and update.
-
Inline filter rule addition, modfiy operators, and directly apply the filter rule
-
Save inline settings to create new filters
-
Open filter builder for a full view of filter creation and management
-
Open Filter Management to browse saved filters, and directly apply to Trends
The Filter Builder refines the data analysis by selecting specific dimensions, creating more focused and customized views of data, and enhancing the ability to isolate relevant data points.
Image: Inline Filter Options

Filter Main Options
The Filter main settings enable quick access to save the current filter settings, create new filters in Filter Builder, browse saved filters and expand conditions.
Click the kebab (three dots) to quickly access filter options to,
-
Save filters
-
Create new filters using the Filter Builder
-
Browse saved filters
-
Expand conditions
Image: Inline Filter Main Options

Image: Save Filter
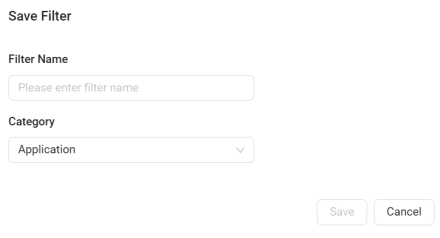
Image: Filter Builder
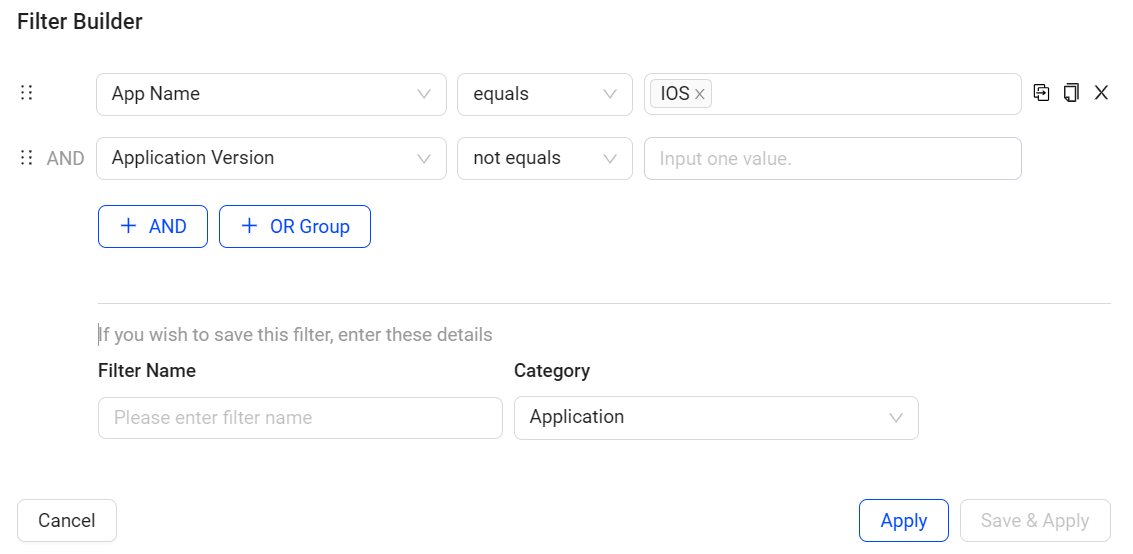
Image: Browse Saved Filters -- Filter Management
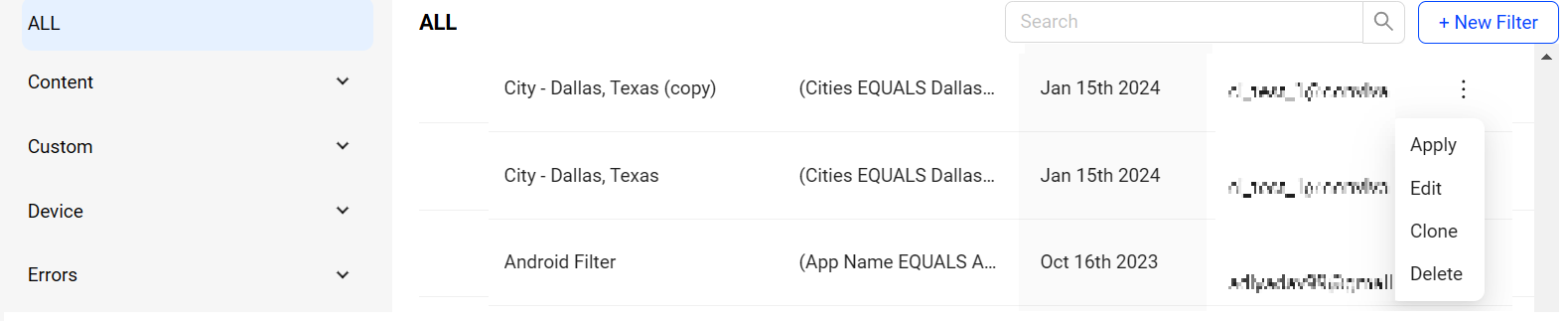
Image: Expand Conditions off
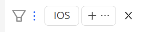
Image: Expand Conditions on

Inline Filters
Inline filters in Trends allow you to add a rule in the inline filter bar based on saved filters, dimensions, or custom Tags. You can also modify the operators inline and directly apply the rules.
Create Filter Using Saved Filters
-
Click + icon.

-
Select In Saved Filters option from the drop-down, to select a saved filter rule or to create a new rule based on the saved filter.
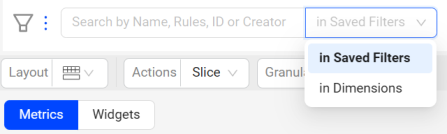
-
Select the saved filter from the drop-down list or type the name of the filter. Hover the filter name to see the tool tip with the filter rule.
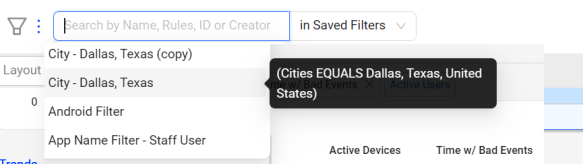
-
Click the filter bar to see the inline filter edit mode and change the operator (if required).

-
Click the Kebab icon, and select Save this filter.

-
Provide the filter name and save the filter.
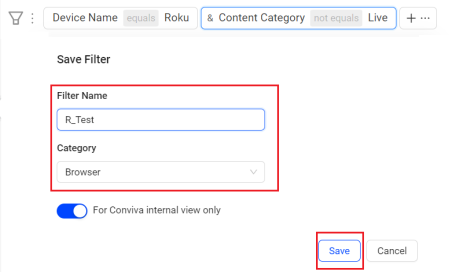
Create Filter Using Dimensions
-
Click + icon.

-
Select In Dimensions option to add a filter rule based on a dimension.
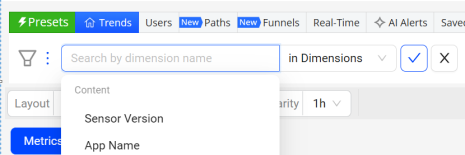
-
Select the dimension from the drop-down list or type the name of the dimension.
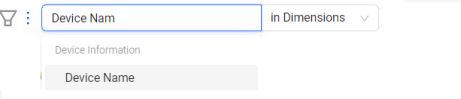
-
For example, adding Device Name as Roku to create a filter.

-
Click the checkmark to apply or X to cancel the updates.


Create Filters Using Filter Builder
-
Click the Filter icon, and select the Open Filter Builder option, to see the Filter Builder dialog box.
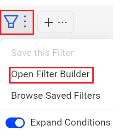
-
On the Filter Builder dialog box, define the rule for the new filter.
-
Select the dimension field.
-
Choose an operator (for example, "equals", "not equals", "contains", "not contains").
-
Select a value.
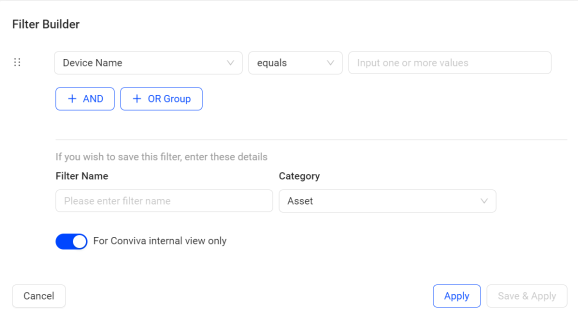
-
-
Enter a name for the new filter.
-
Choose a category.
-
Click Apply to apply the filter rule or click Save & Apply to save the filter in Saved Filters option and apply the filter.
Edit Filters
Inline Change the operator
For changing the search operator, click the filter box and filter builder automatically opens the related search rule boxes.
For example,

-
Click on the filter box, to see the inline filter builder edit mode.

-
Change the operator from equals to not equals.
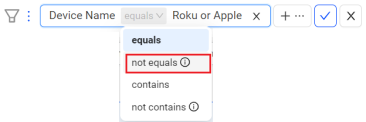
-
Trends automatically creates two rule boxes.


-
(Optional) Change the operator from contains to not contains.
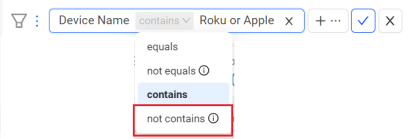
-
Trends automatically creates two rule boxes


Add Multiple Values for A Dimension
Trends allows you to add multiple values for dimension using either of the options:
-
Typing the dimension values
-
Copying the dimension values with tab/new line as delimiter
Typing the dimension values
-
Type the dimension value and press ENTER key or TAB key to add the first dimension.

-
Type the dimension value and press ENTER key or TAB key to add more dimension values.

-
(Optional) Click the edit icon next to the dimension entry, update the dimension details, and click ENTER key to update the dimension value.



-
Click the checkmark to update and apply the filter rule.

Copying the dimension values with tab/new line as delimiter
-
Copy multiple values which have tab/new line as delimiter.
For example,
-
The new line separators:
Apple
Roku
MAC
-
The Tab separator:
Apple | Roku | MAC
-
-
Paste the copied values to the dimension value field.

-
(Optional) Click the dimension value and update the value.
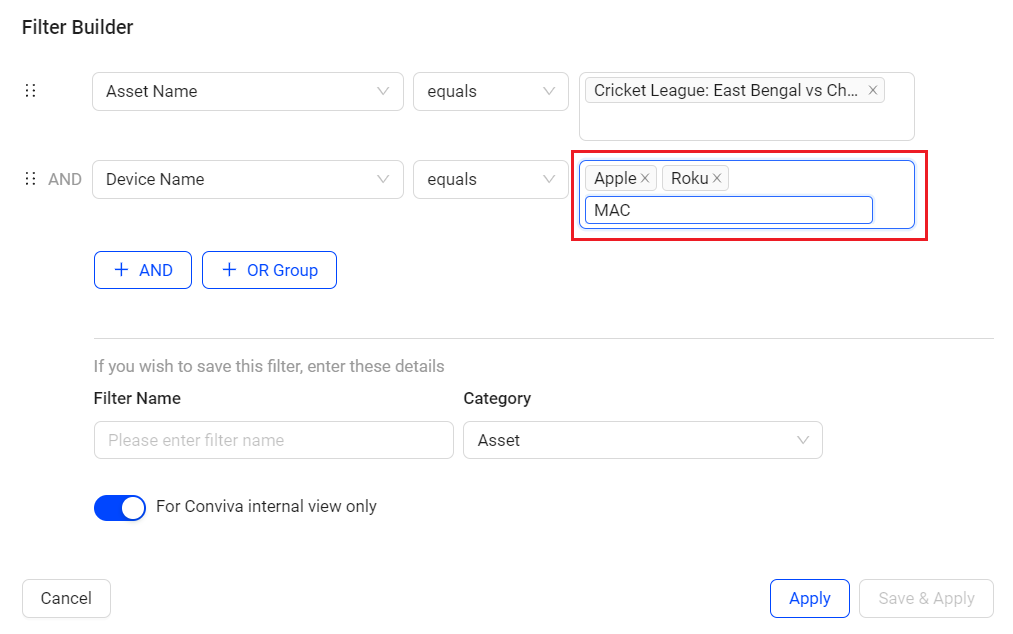
Example: Create Filter from Saved Filters
-
Click + icon.

-
Select a saved filter from the drop-down list. For example, select Trends Live Mode.
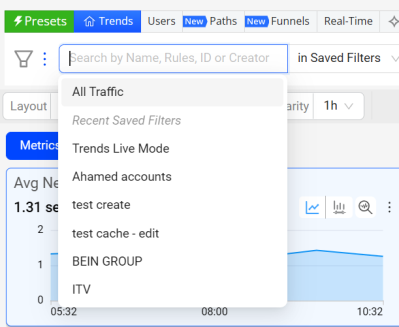
Note: The drop-down displays the traffic details along with the recently saved filters, which are displayed in the list.
-
Click the filter name to expand and access the saved Trends Live Mode, and modify the rules.

-
Click the checkmark to apply or X to cancel the updates.
Example: Create Filter from Dimensions
-
Click + icon.

-
Click filter box and select in dimensions from the drop-down, to create a new filter based on dimensions. For example, adding Device Name as Roku to create a filter.
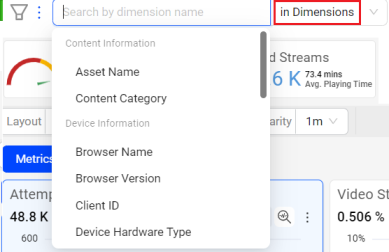
-
Click the checkmark to apply or X to cancel the updates.

Filter Builder in Compare
During dimension compare, the time series display the applied filter data along with the main filter (All Traffic).
Image: Filter Builder Compare
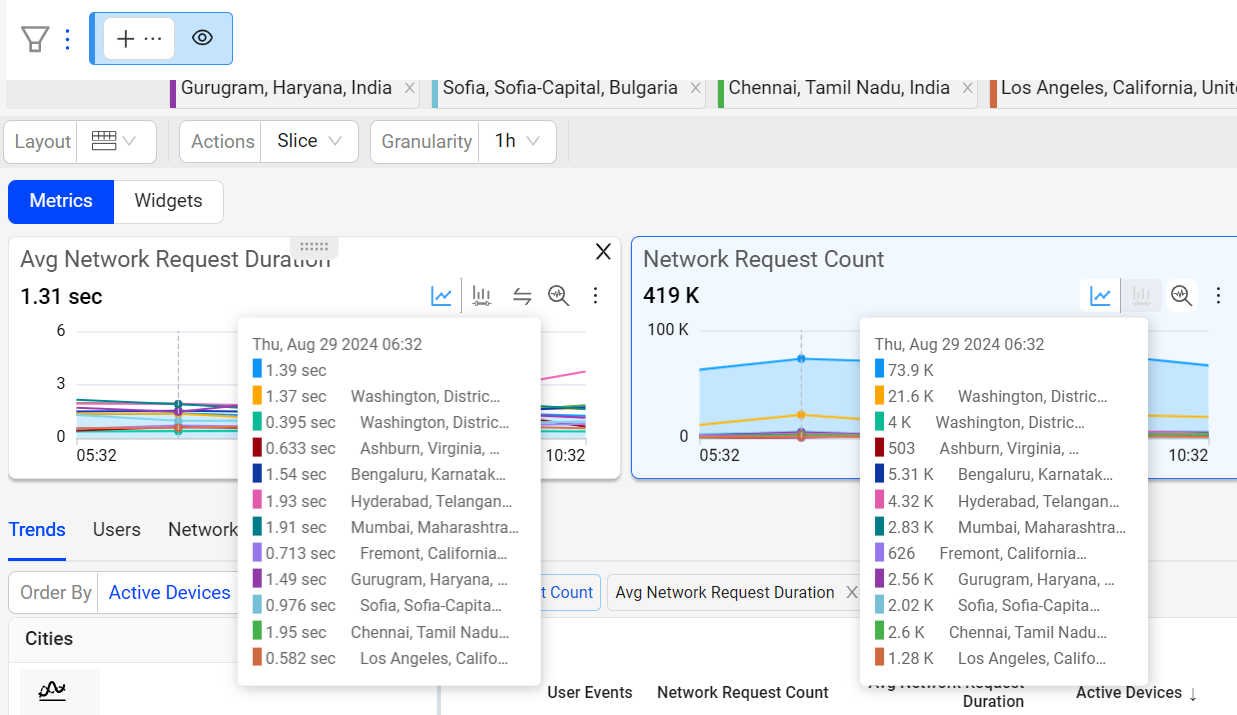
To disable the All Traffic display, click the Eye icon on the filter box.
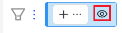
All Traffic disables in the dimension metric widget.
Image: Filter Builder Compare -- Eye Icon switchoff
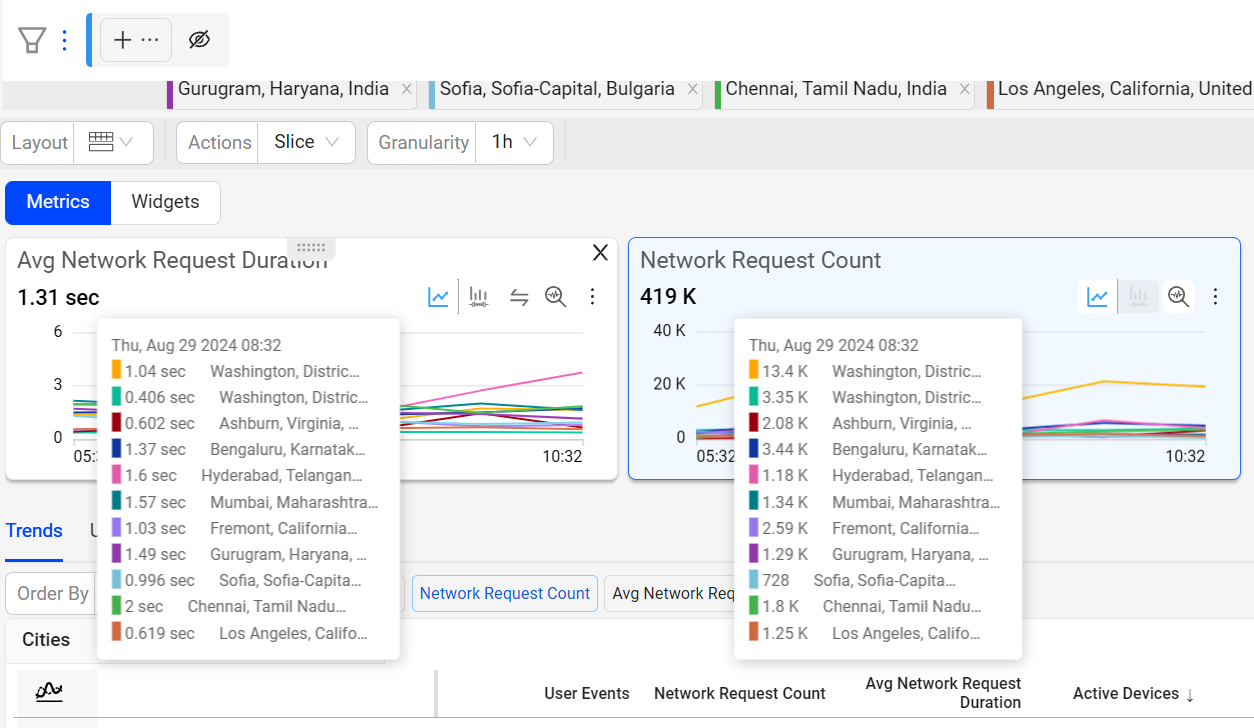
Advance Filters
Trends enable the creation of filters by directly selecting dimensions from the dimension table using the Advanced Filter option.
-
Click the Advance Filter on the action bar.

-
Select the checkbox adjacent to the desired dimension in the dimension table.
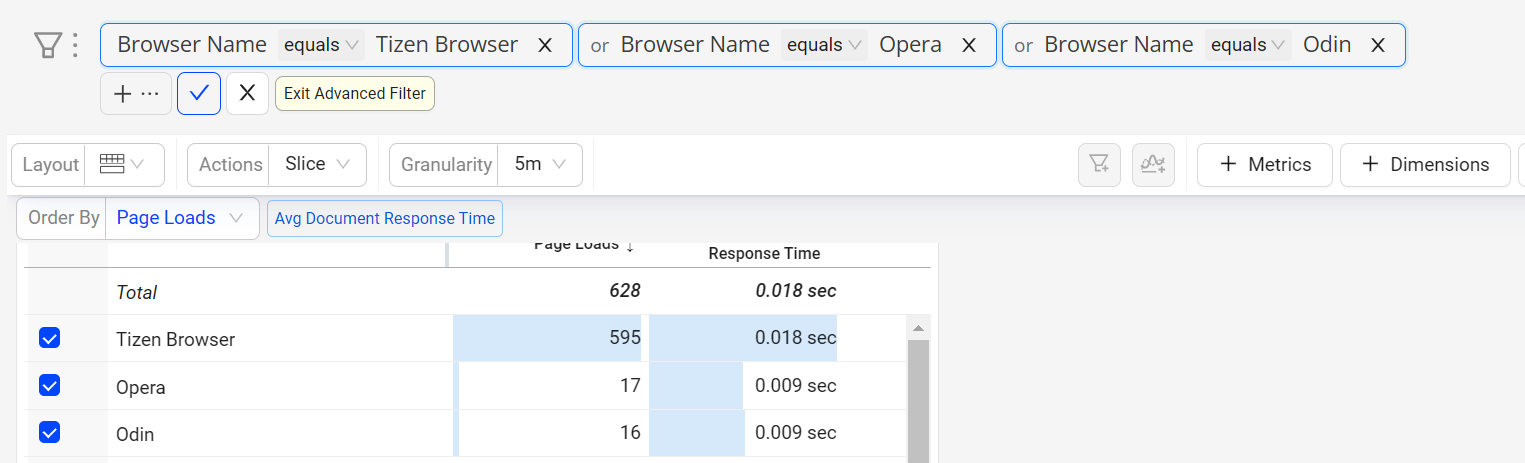
-
Select the dimensions from the same dimension table to creates a logic OR function or select the dimensions from the other dimension table to creates a logic AND function.

-
Click the checkmark to apply or X to cancel the updates, or click Exit Advanced Filter button to exit the advanced filter mode.

Filter builder Filter builder Filter builder