In addition to the Compare dashboard, Trends provides instant compare so you can quickly compare filters for the top five dimension entities or you can compare across the custom list of dimensions filters.
-
Click the Compare Top Filters icon within a dimension table for instant compare
-
Add saved filters to the compare dashboard from the drop-down list
-
Click the Compare button to easily build the custom compare filters
-
Select the checkbox to create a logical AND/OR compare filter combinations
-
Select '+' to create a custom individual compare filters
-
Note: Compare in Trends is limited to ten filters for dimension entities plus the main filter, which by default is All Traffic.
Instant Compare of Top Filters
To compare filters for top ten dimension entities within a dimension table across the displayed metric widgets:
-
Click Compare top filters on the dimension data table.

The top filters are displayed in the Compare Filters bar and the diagnostic metric widget displays the filters in different color codes to enable comparative analysis.
In this example, the Network Request Count is compared across the top ten regions, also including All Traffic.
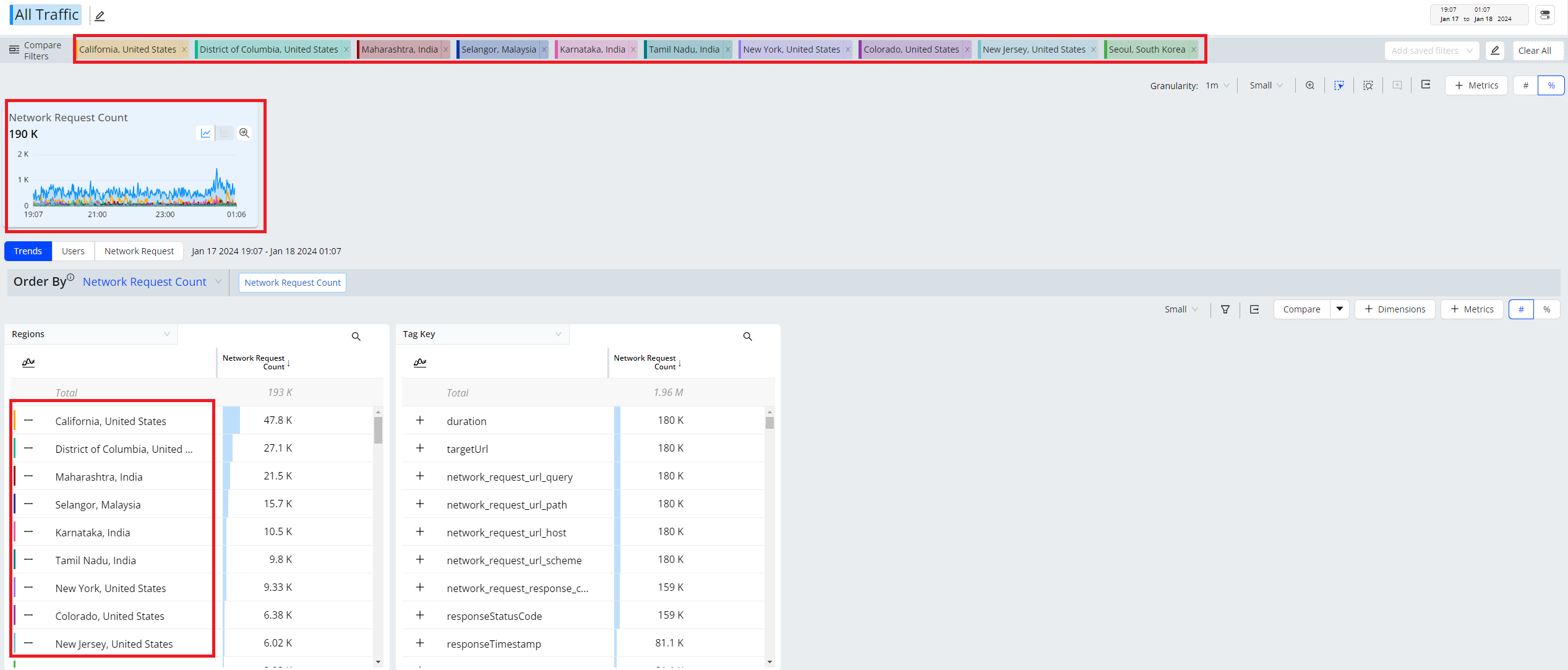
-
Click the Total icon next Compare Filters to see the total of the individual applied filters.
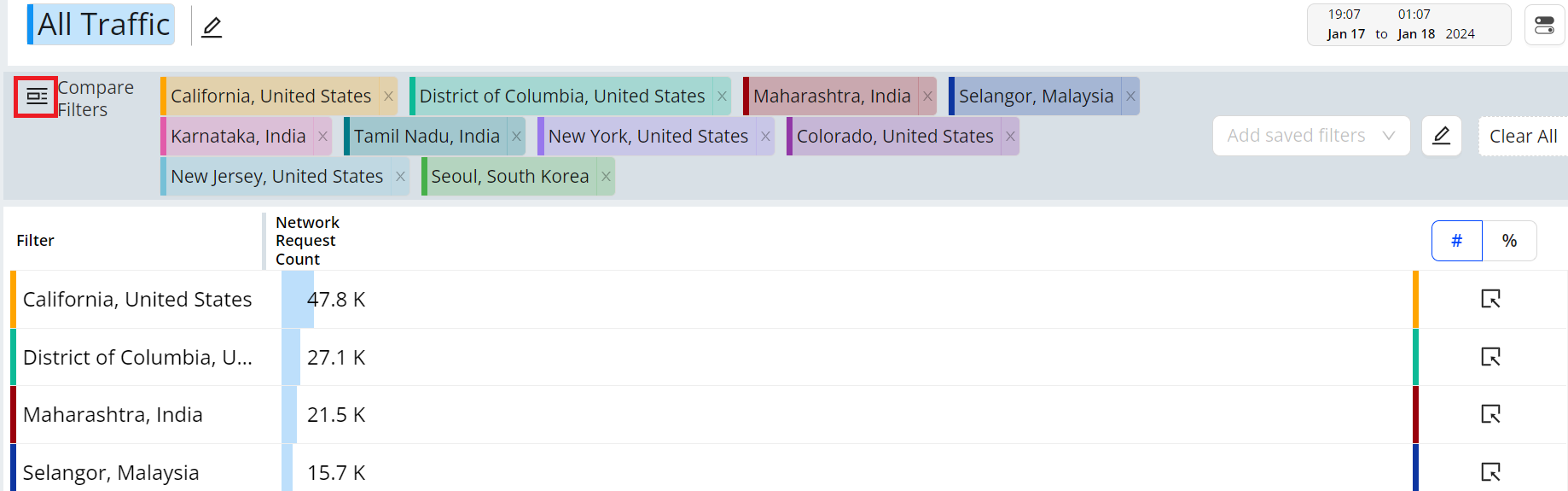
-
Click the drill-down icon to see the filter dashboard for further data analysis to drill down on the anomaly.
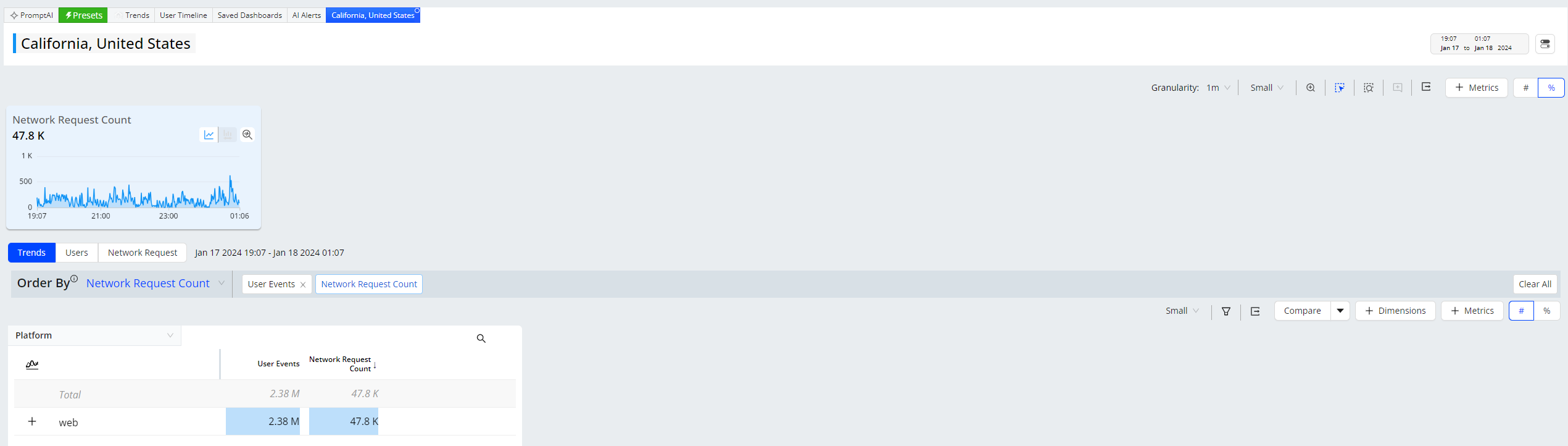
You can add saved filters to the compare dashboard from the drop-down list.
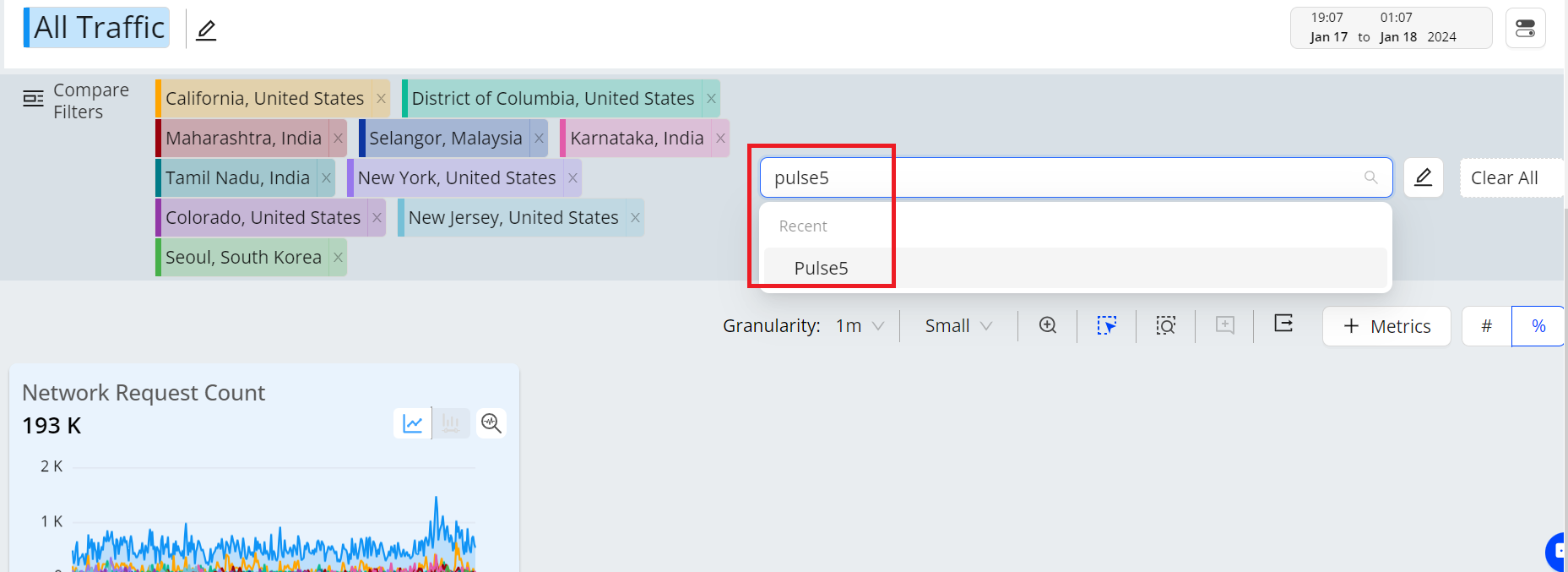
While comparing the details you can disable a filter from the compare functionality.
Click the filter button in the compare filter bar to disable the filter readings from the distribution metric widgets.
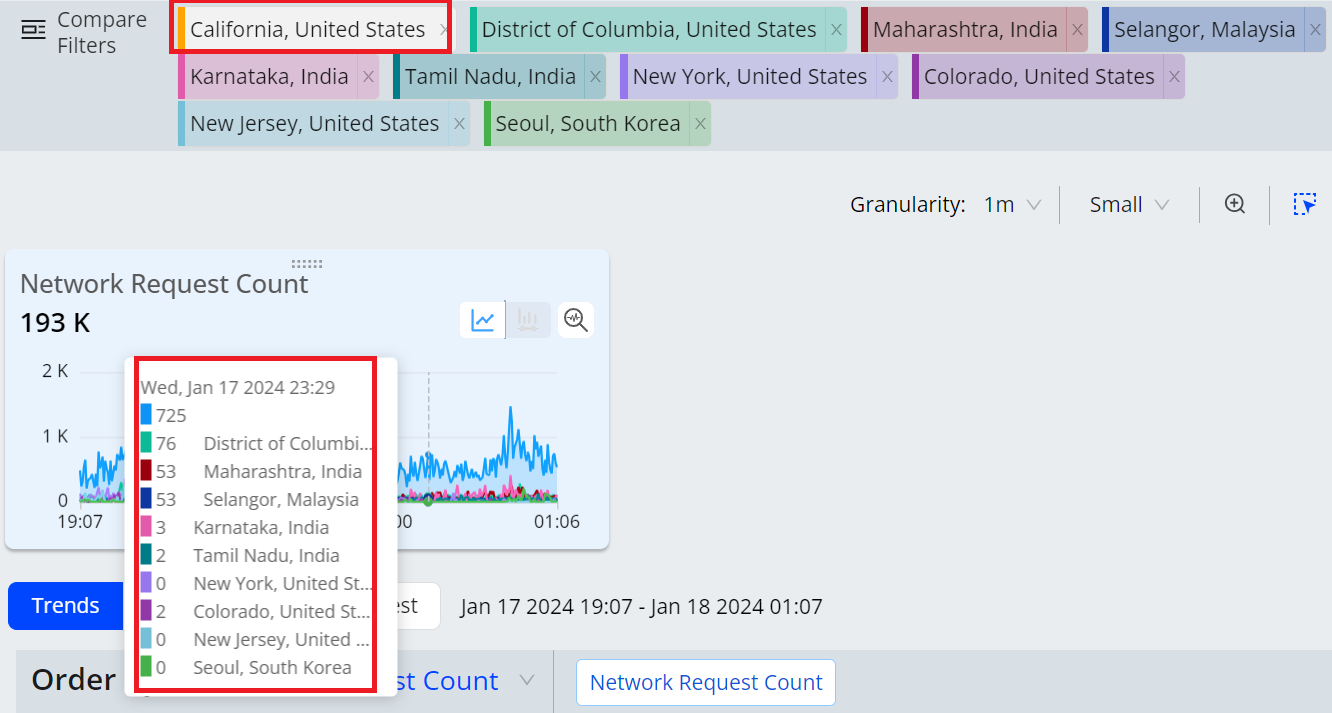
Compare Custom Dimensional Data
Trends allows you to easily compare the dimensional data.
-
Click Compare.
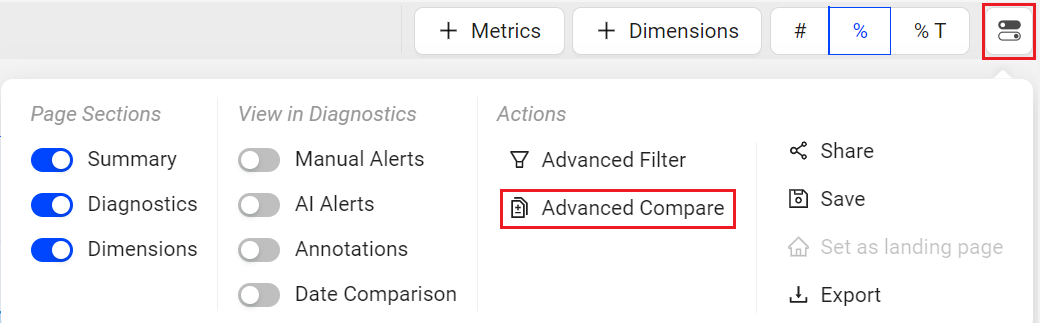
Compare Filters screen is displayed.

-
There are two ways to select the dimensions to create a filter. You can either,
-
Select the checkbox next to the dimensions to add the dimensions to the filters and click Apply.
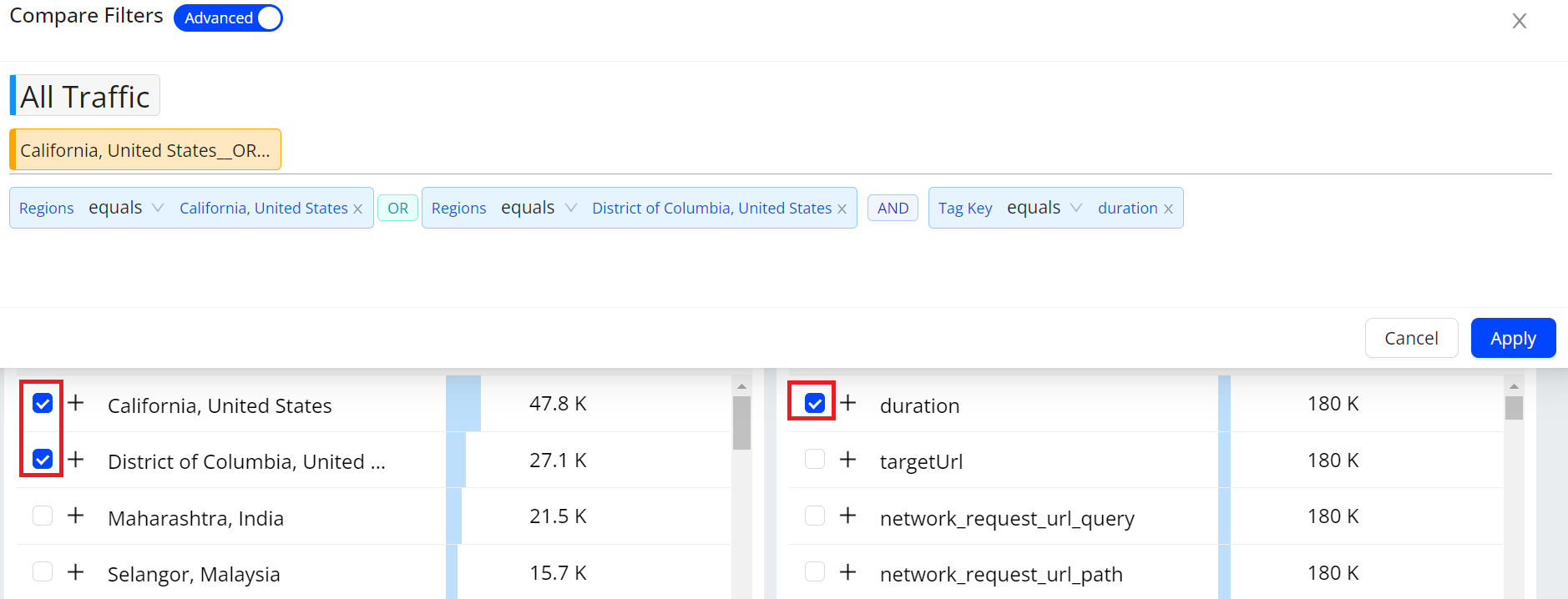
The applied filter is displayed in the Compare Filters bar along with the main filter.
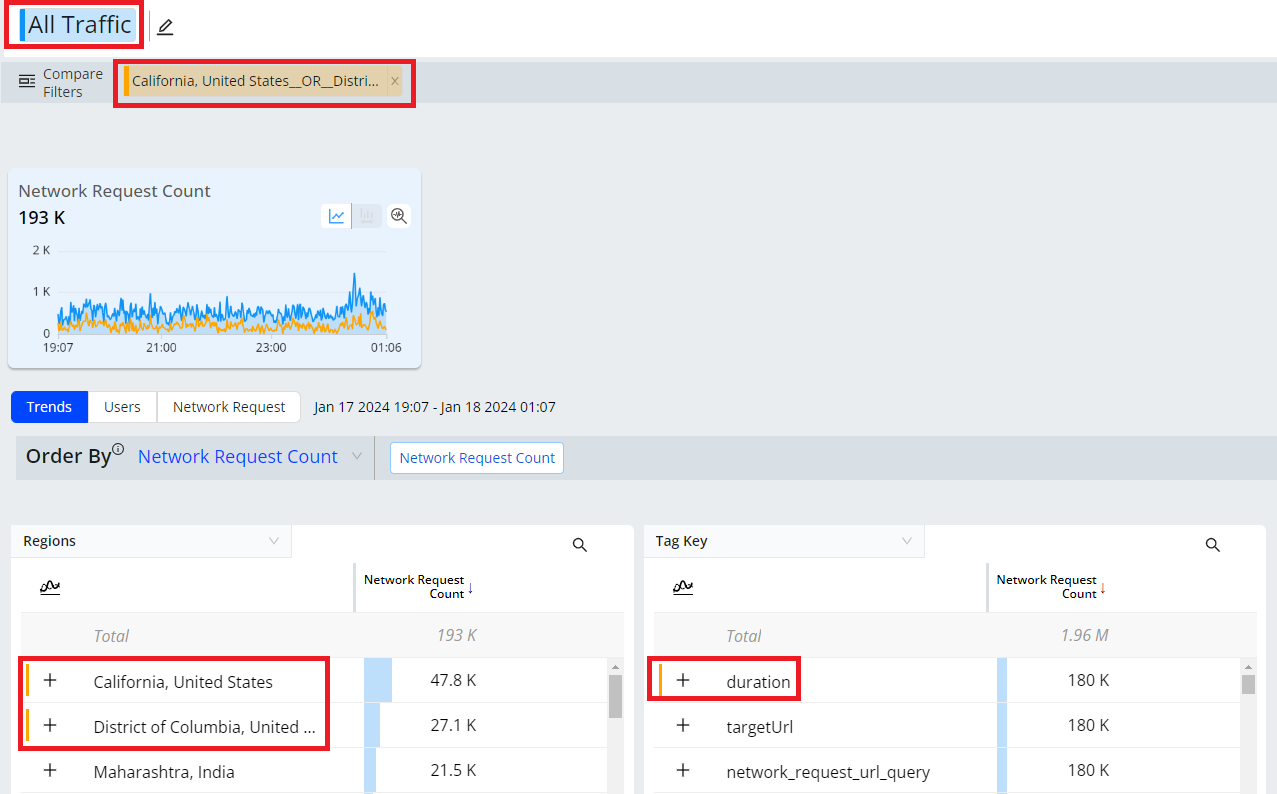
-
Click the + symbol adjacent to the dimensions to create the filters and Click Apply.
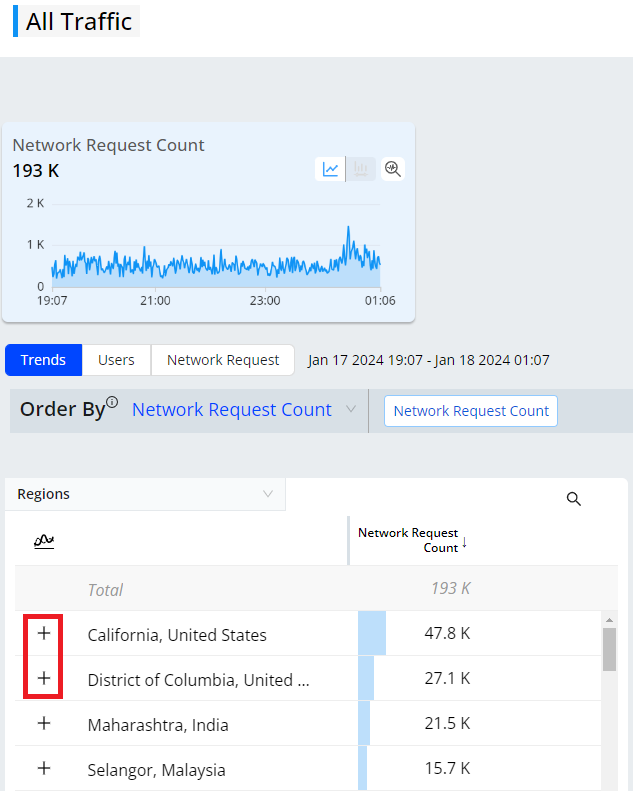
The applied filter is displayed in the Compare Filters bar along with the main filter.
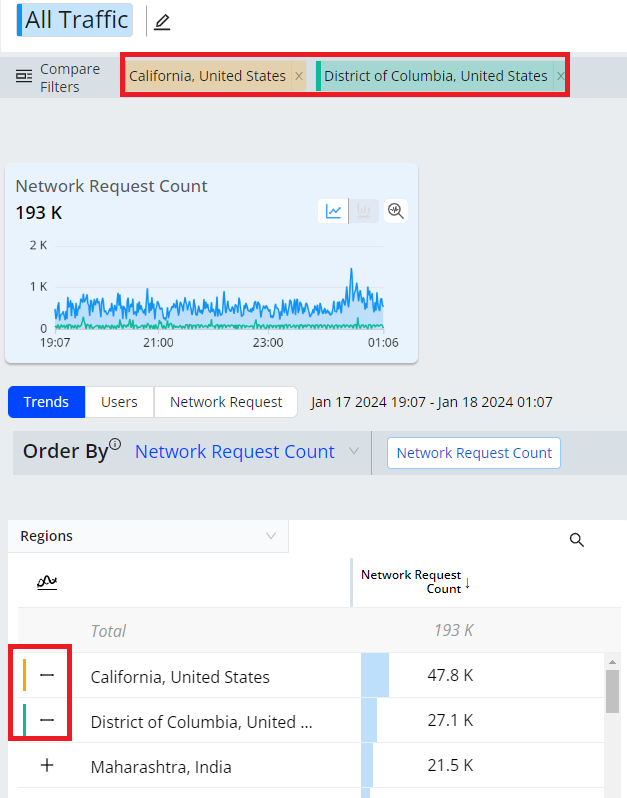
-
Perform Comparative Diagnostics with Error Messages
Trends enables you to compare error messages among themselves or against other dimensions. You can compare error messages using instant compare or create filters using the Compare Filter Builder.
Compare Top Error Codes
To compare filters for top filter entities within a dimension table across the displayed metric widgets:
-
Click Compare top filters on the dimension data table.
The top filters are displayed in the Compare Filters bar, and the diagnostic metric widget displays the filters in different color codes to enable comparative analysis.
Note: The compare filters can support up to 20 filters. Clicking the Compare Top filters button generates filters for up to the top ten dimensions listed in Trends. You can individually add the remaining filters or include any other ten dimensions by clicking the Compare Top filters button in the corresponding dimension table.
In this example, the active users are compared across the top error codes, also including All Traffic.
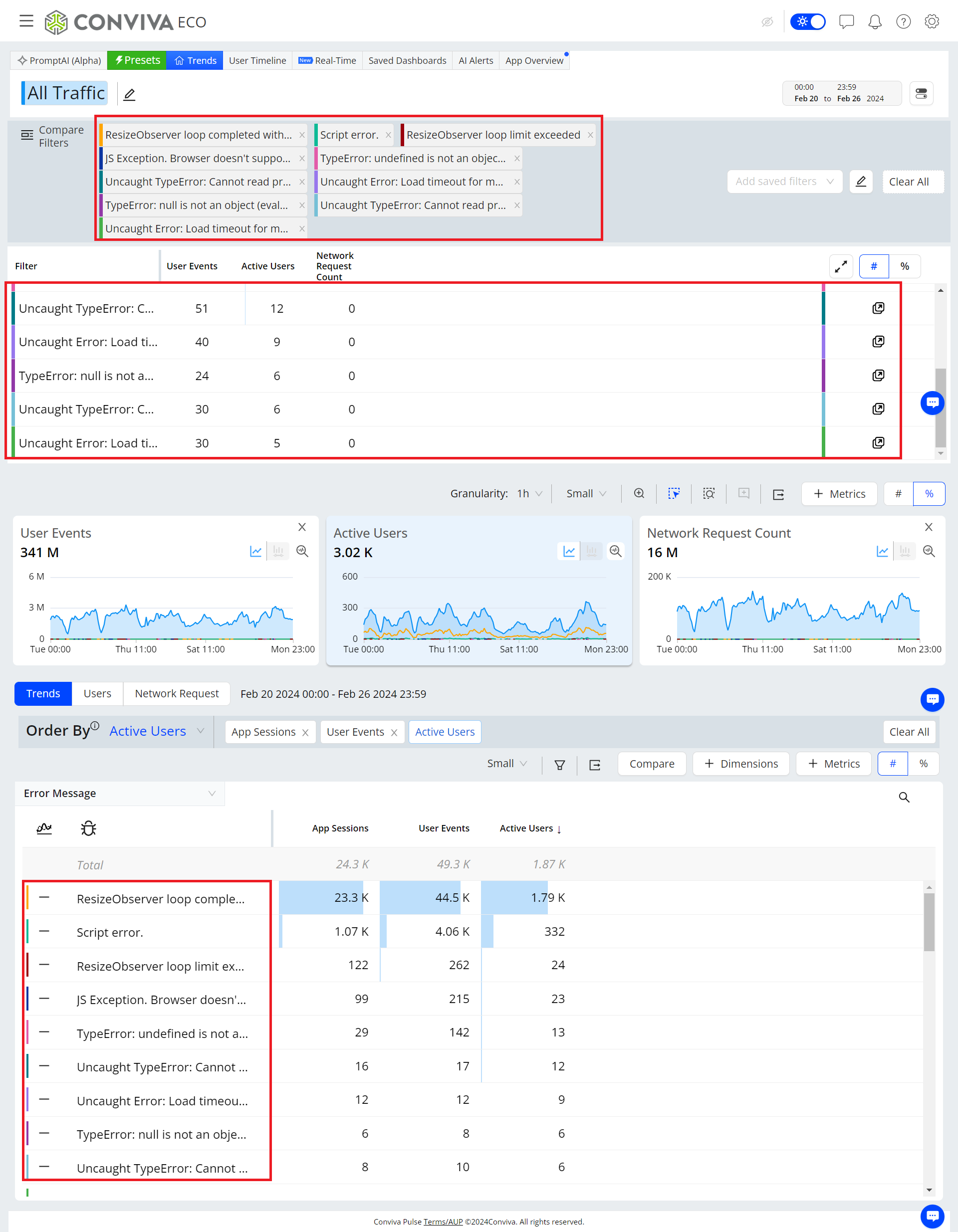
-
You can click the Expand Icon to see the full table.
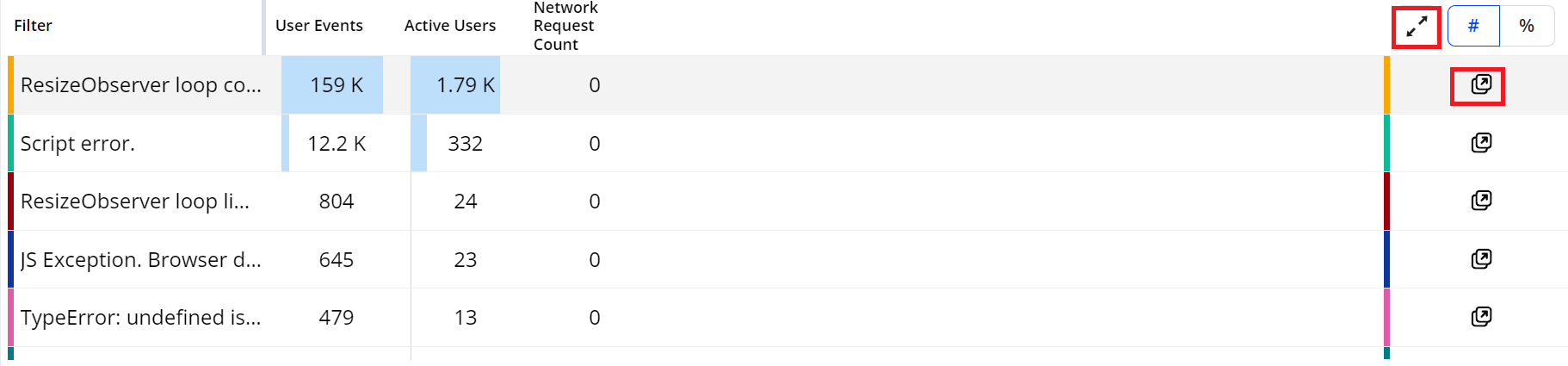
-
Click the drill-down icon to see the filter dashboard for further data analysis to drill down on the anomaly.

Compare Custom Error Messages
Trends allows you to easily compare the error messages and other dimensions using the filter builder.
-
Click Compare.
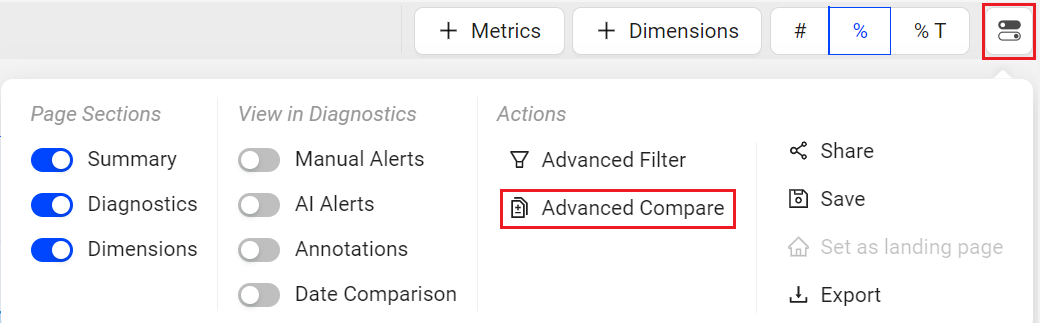
Compare Filters screen is displayed.

-
There are two ways to select the dimensions to create a filter.
-
Select the checkbox next to the dimensions to add the dimensions to the filters and click Apply.

The applied filter is displayed in the Compare Filters bar along with the main filter.

-
Click the + symbol adjacent to the dimensions to create the filters and Click Apply.

The applied filter is displayed in the Compare Filters bar along with the main filter.

-
Custom Compare Filters Workflow Custom Compare Workflow Compare Workflow
