When you create or edit ad alerts, you can choose advanced settings so you can customize the ad alert data and behavior.
To access the advanced settings, click Advanced Settings when you create or edit an alert.
The image below shows the Advanced Settings option at the bottom of the Add Alert page.
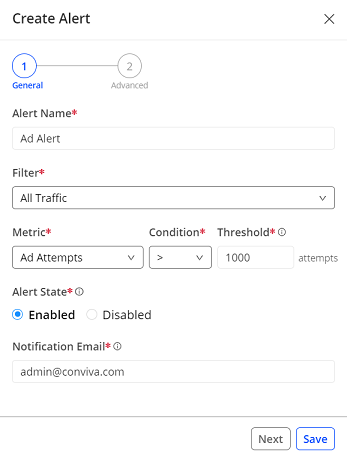
The image below shows the Advanced Settings options that are available.
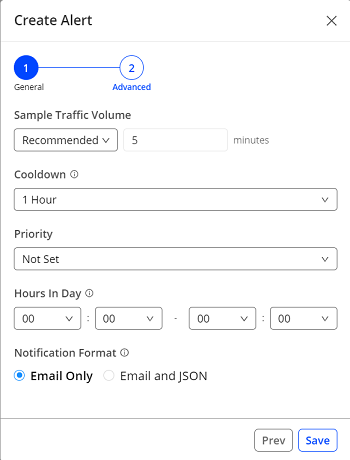
The options available in Advanced Settings are:
| Advanced Setting | Functionality |
|---|---|
Sample Traffic Volume | Sets the size of the data sample before the ad alert can be triggered. This helps ensure you only receive ad alerts when the number of users impacted is significant. For example, let's say you have an ad alert for ASF greater than 10%. The ad alert could trigger when you have 1 failure out of 5 ad attempts, which is not very interesting. If you add a required sample of 1000 ad attempts, you focus the ad alert on larger scale problems. The default setting depends on the metric you choose. To change the size of the sample, choose Custom from the list to the right of the sample value and enter a value. |
Cooldown | Determines how long the system waits before pinging you again for a new event on the same ad alert. This allows you to set the sensitivity for the ad alert. If it's a supercritical metric, you might want to set it for no cool down. The system continues to record activity during the cool down period; it simply doesn't ping you with new ad alert emails until the cool down period expires. |
| Priority | Assigns a qualitative importance to the ad alert. The priority appears on the email notification, so recipients can tell at a glance how critical the ad alert is. P1 is typically the most critical; P3 is the least. You can also choose not to set a priority. |
| Hours in Day | Controls when each ad alert is evaluated each day. This capability allows you to restrict the time period when an alert will trigger instead of manually disabling or ignoring it, which prevents confusion and improves your ability to focus on your service’s quality events. |
| Notification Format | Provides choice of two notification formats: plain email or email + JSON. The appearance of the plain email depends on your email client. |
Email Example
If you enable email notification, Ads sends an alert email when the configured alerts fire. The alert email contains ad alert data, a link to diagnose the issue, and event details.
JSON Data Example
If you select Email and JSON notification format option, JSON data for the ad alert is included with the alert email. To view the included JSON data, your email program must be able to parse JSON data.
For example in Gmail, open the alert email and select the Show original email option. Then, scroll to view the raw email information, including the JSON data.
For example, this JSON data was included with a rebuffering error.
{"alert":
{"condition":
{"type": ">", "value": 1.0},
"cool_down": "1 hour",
"filter": {"id": 52321, "name": "Country!=USA"},
"id": 5495,
"name": "Ad Rebuffering-Error",
"priority": "Not set",
"quality_metric": {"name": "Ad Rebuffering Ratio", "units": "%"},
"samples": {"metric": "Ad Concurrent Plays", "units": "plays", "value": 500}
},
"event":
{"id": 28819877, "quality_metric_value": 7.16, "samples_value": 3015, "timestamp": "Jan 01 2019 13:07",
"url": "https://pulse.conviva.com/customer_switch/1928888/?next=3D%2Freports%2Fdiagnostic%2F%23adalert%3D5495%26event%3D266198"},
"version": "2.0"}
}| Key | Indicates |
|---|---|
| "type: | Alert condition type as > greater than or < less than the configured condition value. |
| "value" | Alert condition value, as a positive number, applied to the condition type. |
| cool_down | How long the system waits before pinging you again for a new event on the same ad alert. |
| fitler:"id" | Filter used to define the ad alert condition. |
| filter:"name" | Filter name used for this ad alert. |
| "priority" | Priority set for the alert. P1 is typically the most severe ad alert. |
| quality_metric:"name" | Name of the quality metric that triggered the ad alert. |
| quality_metric:"units" | Units of the quality metric that triggered the ad alert. |
| samples:"metric" | Name of the sample metric used to calculate the ad alert. |
| samples:"units" | Units of the sample metric used to calculate the ad alert. |
| samples:"value" | Value of the sample metric at the time the ad alert fired. |
| event:"id" | Unique ID of the specific event for which you are receiving this manual ad alert. |
| event:"quality_metric_value" | Value of the quality metric that triggered the alert, at the time the ad alert fired. |
| event:"samples_value" | Sample value, at the time the ad alert fired. |
| event:"timestamp" | Date and time the ad alert fired. |
| event:"url" | Link to the diagnostic page to analysis the root cause of the ad alert. |
| version | Version number of the manual ad alert JSON format. Format: "Major.Minor.Revision" |
Pulse Help contains more information on alerts such as:
- Alerts: Overview of alerts, how they work and how they can benefit your business.
- Creating Alerts: Step-by-step instructions on how to create alerts, with definitions of Advanced Setting options.
- Managing Alerts: Instructions and advice on how to edit, delete, enable and disable alerts.
- Viewing Alert Diagnostics: Explanation of the diagnostic components and options available.
To access Pulse Help:
- Log in to Pulse.
- Click the help icon.
- Click Pulse Help.
- Under Dashboards and Reports, click Alerts.