User roles are a handy way to manage permissions for groups of users. Roles allow you to define a set of permissions once and reuse that set for all users who meet the same criteria.
Pulse offers you two main default roles: Admin and Staff. Admins are omnipotent; staff are basically observers. Admin users invite other users to Pulse.
Pulse supports a variety of user roles to provide support different levels of feature and information access.
| Access Level | Enables These Privileges |
|---|---|
| Admin |
|
| Staff |
|
| Customer Service |
|
| Read Only |
|
Invite a user
Choose Feature Settings from the Pulse Settings menu and click User Management and Invite Users.
Enter an email address and user name.
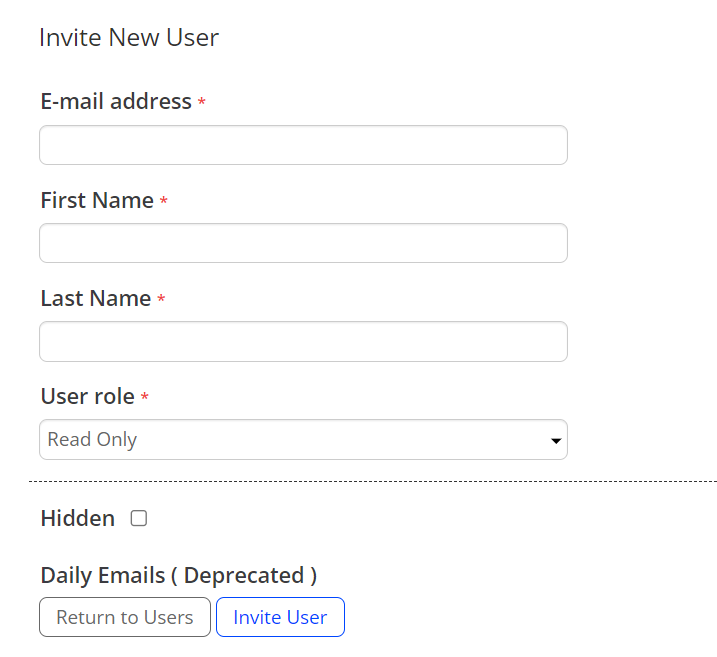
Select the user role from the drop-down.
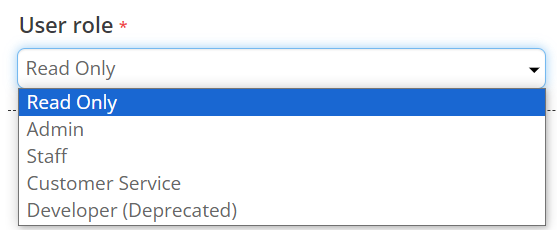
Select Hidden to hide the user's email.
- Click Invite User.
Pulse sends an invitation email to the user's email address for completion of the registration process.
Adding New User Roles
When you create a user role, you give the name a role and description, select the data the user can see, and set default dashboards and filters. You also decide what items the users who have this role can create.
To add a role:
- Choose User Roles in the User ManagementClick New User Role.
- Enter a name and description for the role.
- Select the default dashboard that users will see when they log in to Pulse.
- Click Save.
User roles can manage access to three dashboards-- Quality, Audience, and Viewers.
Create a New User role
- Choose User Role from the Pulse Settings menu and click New User Role.
- Enter Role name and Description
- Enable the options for Viewers if desired.
| User Role Option | Access | Notes |
|---|---|---|
| Viewer | Viewer dashboard | If you select only the "Viewer" option, the user role will ONLY have access to Viewer Module. |
| Can Manage | Change or delete filters, alerts, dashboards and other objects created by others. | These users are unable to create/edit/delete Users and User Roles. |
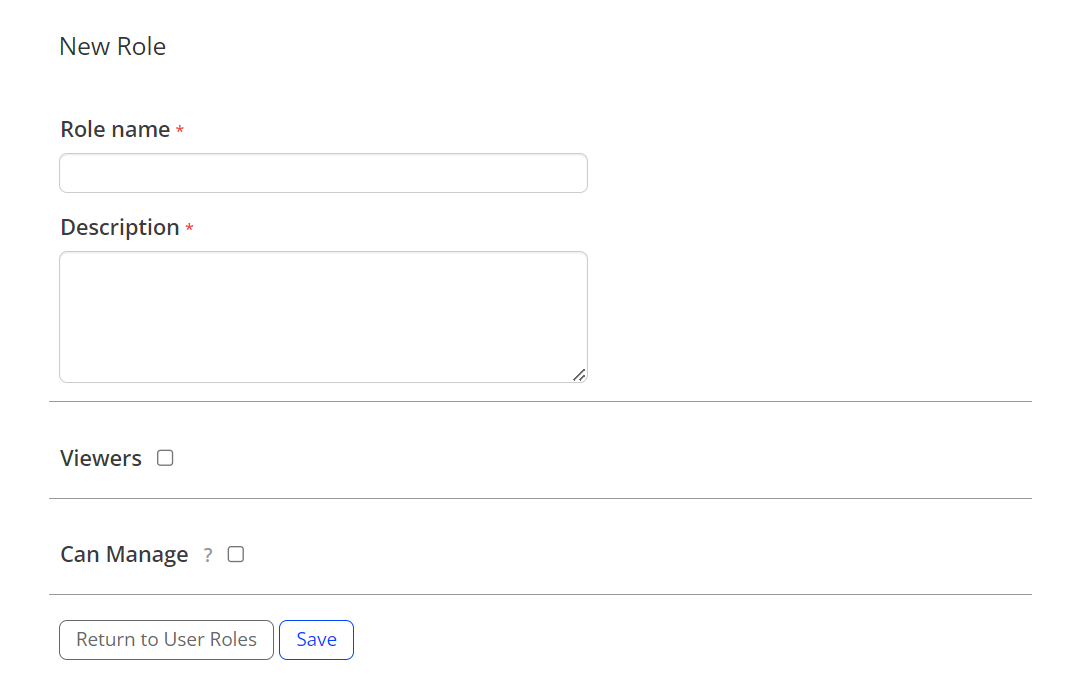
- Click Save.
Pulse creates the user role so it can be applied to users.
Access Levels User Roles Invite User Access Levels New User Member Priviledges Priviledges Permissions Permissions Permissions Permissions Permissions Permissions Permissions Permissions Permissions